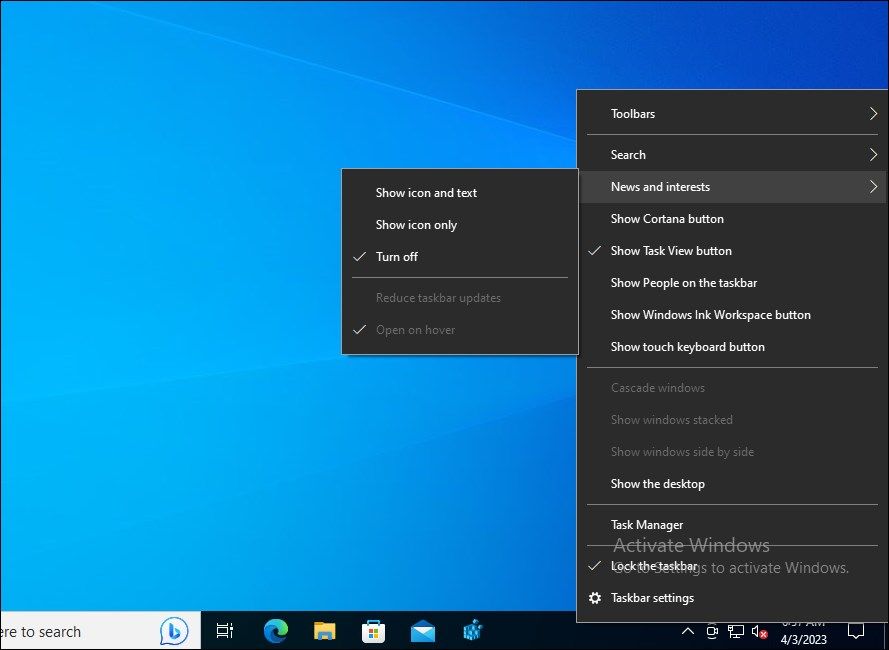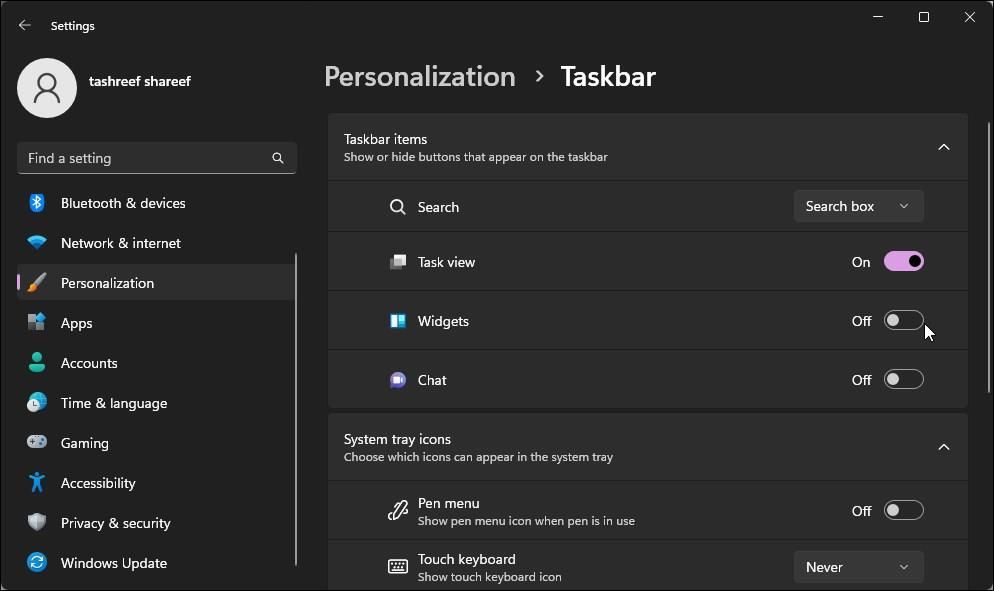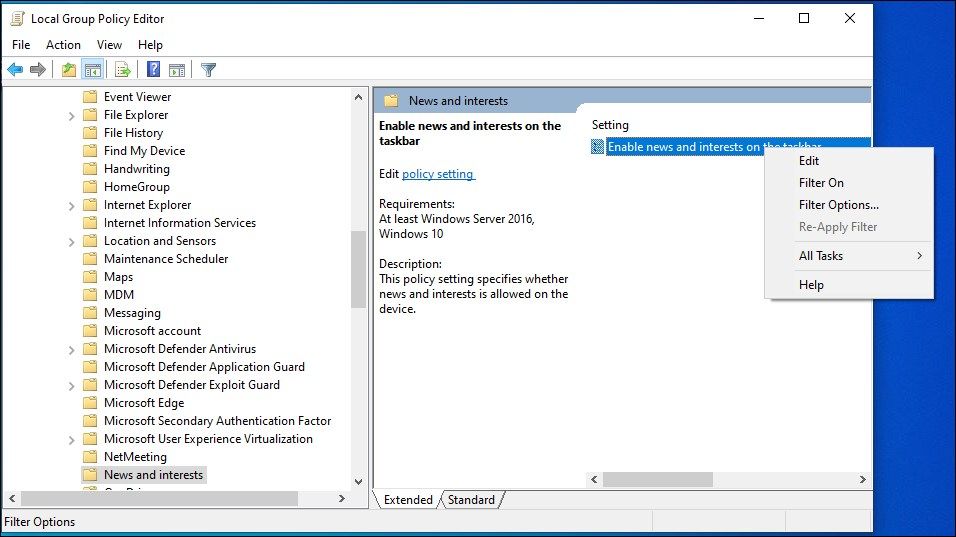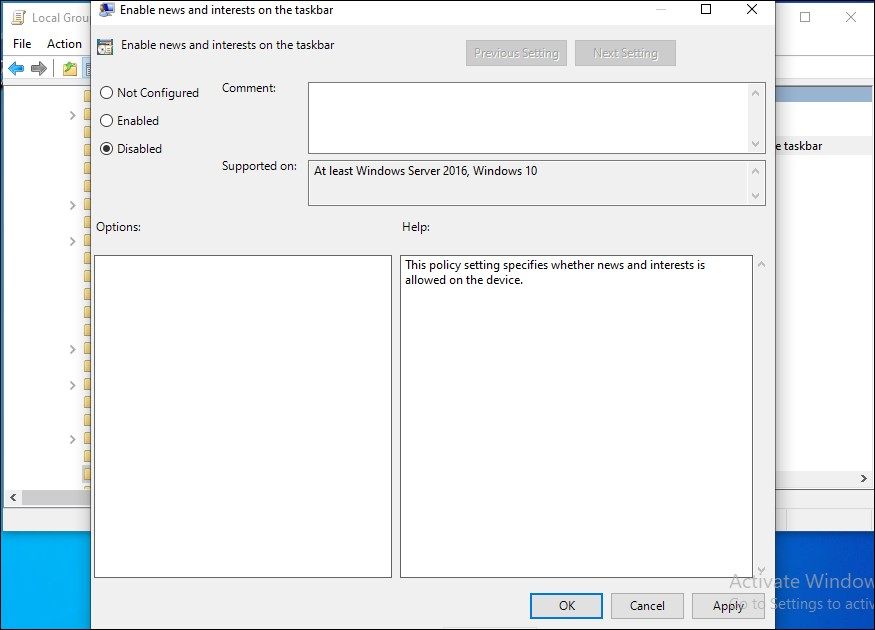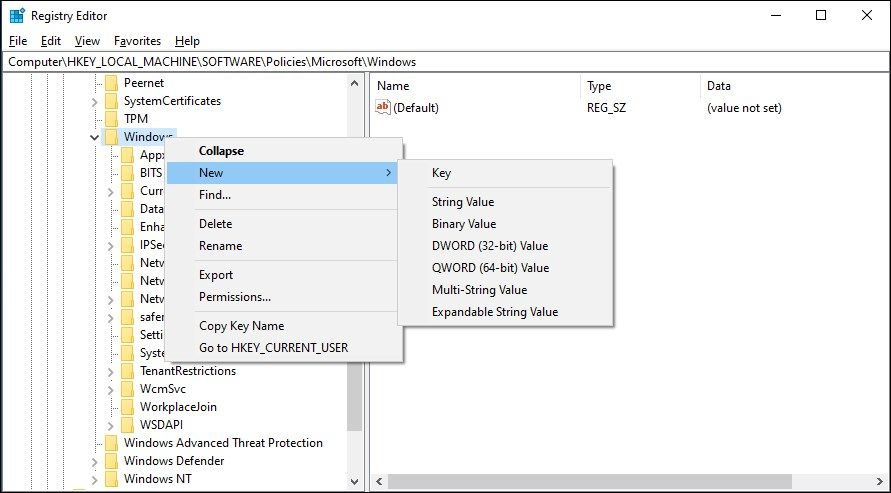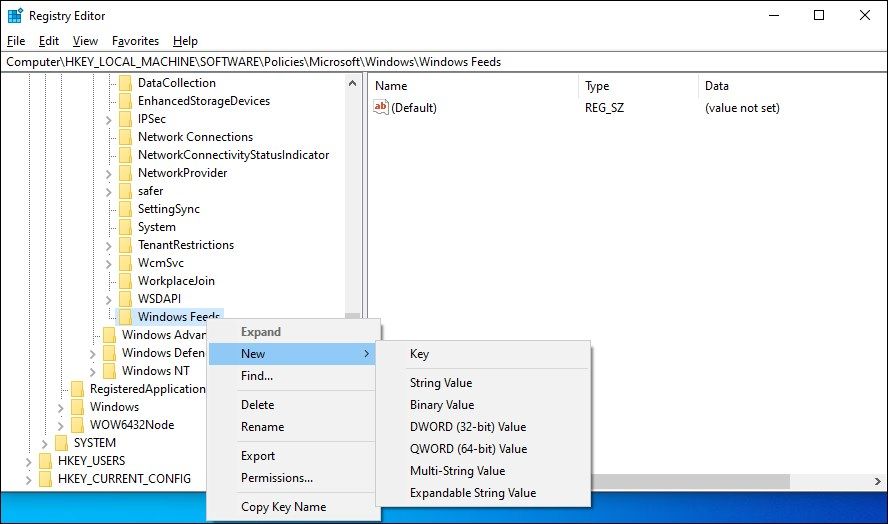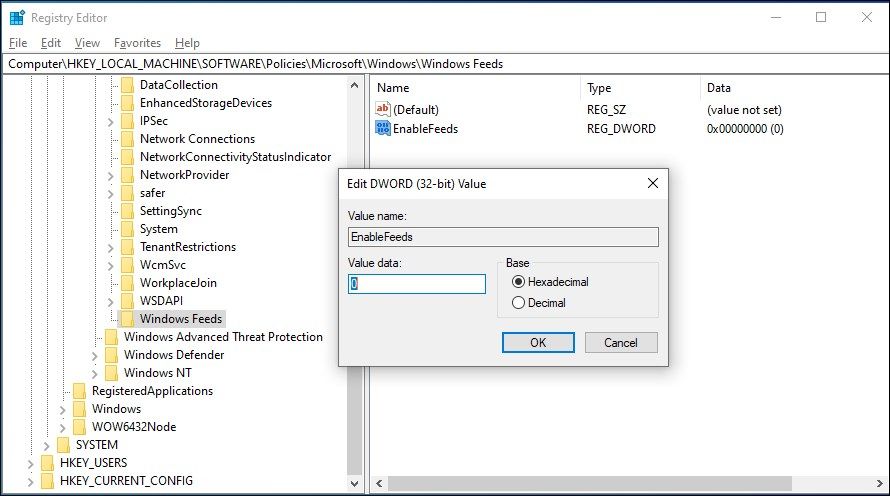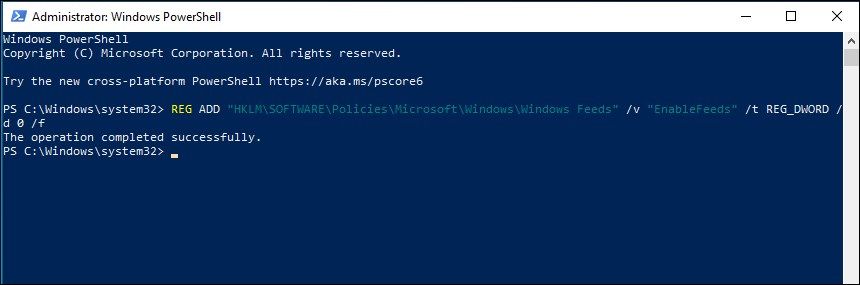Tin tức và Sở thích là một tiện ích Windows 11 và 10 trên thanh tác vụ của bạn để hiển thị nhanh các sự kiện thời tiết, thể thao và tin tức. Mặc dù đây có vẻ là một tính năng không mong muốn vô hại, nhưng đôi khi nó có thể gây ra tình trạng sử dụng nhiều bộ nhớ trên máy tính của bạn.
Sự cố Mới và Sở thích này xảy ra do rò rỉ bộ nhớ tiềm ẩn và có thể khiến máy tính của bạn chạy chậm. Vì vậy, nếu bạn muốn làm cho máy tính của mình chạy nhanh trở lại, hãy làm theo các bước sau để khắc phục sự cố sử dụng bộ nhớ cao của Tin tức & Sở thích.
1. Cài đặt Windows Update Hotfix
Được biết, sự cố xảy ra do lỗi Windows. Để khắc phục sự cố, Microsoft đã phát hành bản cập nhật tích lũy KB5010415 cho Windows 11 và 10. Vì vậy, hãy kiểm tra xem bạn có bất kỳ bản cập nhật đang chờ xử lý nào cho máy tính của mình không và cài đặt chúng để xem liệu điều đó có giúp khắc phục lỗi hay không.
Để cài đặt bản cập nhật Windows 11:
- Nhấn Thắng + tôi mở Cài đặt.
- Mở cập nhật hệ điều hành Window trong ngăn bên trái. Kiểm tra xem có bản cập nhật mới không. Nếu không, bấm vào Kiểm tra cập nhật.
- Windows sẽ quét các máy chủ của Microsoft để tìm các bản cập nhật mới hơn. Nếu có, bấm vào Tải xuống cài đặt. Sau khi cài đặt, hãy khởi động lại máy tính của bạn và kiểm tra mọi cải tiến.
Bạn cũng có thể tìm hiểu cách quản lý các bản cập nhật Windows 10 để đảm bảo máy tính của bạn được cập nhật liên tục. Tuy nhiên, nếu bạn có thể tìm thấy bản cập nhật cụ thể này trên máy tính của mình, hãy truy cập Danh mục cập nhật của Microsoft và tìm kiếm bản cập nhật. Nếu có, hãy tải xuống bản cập nhật và chạy trình cài đặt để cài đặt thủ công.
2. Tắt tin tức và sở thích
Nếu bạn không thực sự sử dụng tính năng Tin tức & Sở thích, tốt hơn hết bạn nên tắt tính năng này đi. Bằng cách đó, bạn có thể tiết kiệm tài nguyên phần cứng và giúp máy tính chạy nhanh hơn.
Tắt tin tức và sở thích trên Windows 10
Nếu không sử dụng Tin tức và Sở thích, bạn có thể tắt tính năng từ Thanh tác vụ trên Windows 10. Để tắt Tin tức và Sở thích trên Windows 10:
- Nhấp chuột phải vào thanh tác vụ để mở menu ngữ cảnh.
- Tiếp theo, đi đến Tin tức và sở thích và chọn Tắt.
Đó là nó. với Tin tức và sở thích tính năng bị tắt, mức sử dụng bộ nhớ của bạn sẽ trở lại mức bình thường.
Vô hiệu hóa Tin tức và Sở thích trên Windows 11
Thật không may, Tin tức và Sở thích là một tính năng cốt lõi của các widget Windows 11. Nếu việc thiếu Widget không phải là vấn đề đáng lo ngại, bạn có thể tắt ứng dụng Windows 11 Widget để loại bỏ nguồn cấp tin tức ngốn tài nguyên trên máy tính của mình. Tuy nhiên, nếu bạn thấy các tiện ích hữu ích, bạn phải chịu đựng tính năng Tin tức & Sở thích.
Cách dễ nhất để tắt Widget là từ cài đặt Thanh tác vụ. Nếu điều đó không hiệu quả hoặc nếu Windows 11 của bạn chưa được kích hoạt, bạn có thể sử dụng Registry Editor để tắt biểu tượng Tiện ích khỏi thanh tác vụ.
Nếu sự cố vẫn tiếp diễn ngay cả sau khi tắt Tin tức và Sở thích, hãy thử thực hiện cài đặt lại Windows 11 để sửa chữa. Trong quá trình cài đặt lại sửa chữa, Windows sẽ cài đặt lại hệ điều hành mà không xóa các ứng dụng và tệp cá nhân của bạn.
3. Vô hiệu hóa Tin tức và Sở thích bằng Trình chỉnh sửa chính sách nhóm
Trên Windows 11, bạn có thể định cấu hình chính sách Tin tức và Sở thích trên thanh tác vụ để tắt tính năng này và ngăn việc sử dụng nhiều bộ nhớ. Trình chỉnh sửa chính sách nhóm (GPEdit) là một thành phần của Windows và không chỉ khả dụng trên các phiên bản Pro, Enterprise và Education của HĐH.
Nếu bạn đang sử dụng Windows 11 Home, hãy làm theo các bước sau để bật gpedit trên Windows Home rồi tiếp tục với các bước bên dưới:
- Nhấn Thắng + R mở Chạy.
- Kiểu gpedit.msc và bấm vào ĐƯỢC RỒI mở Trình chỉnh sửa chính sách nhóm.
- Trong Trình chỉnh sửa chính sách nhóm, điều hướng đến vị trí sau:
Computer Configuration > Administrative Templates > Windows Components > News and Interests - Trong ngăn bên phải, nhấp chuột phải vào Kích hoạt tin tức và sở thích trên thanh tác vụ chính sách và chọn Biên tập.
- Lựa chọn Tàn tật và bấm vào Áp dụng Và ĐƯỢC RỒI để lưu các thay đổi.
- Đóng Trình chỉnh sửa chính sách nhóm và khởi động lại máy tính của bạn.
Sau khi khởi động lại máy tính, tính năng Tin tức & Sở thích sẽ không còn xuất hiện nữa. Khởi chạy trình quản lý tác vụ và kiểm tra các cải tiến trong việc sử dụng CPU và bộ nhớ của PC.
4. Vô hiệu hóa Tin tức và Sở thích bằng Registry Editor trên Windows 10
Bạn có thể tắt tính năng nguồn cấp bằng Windows Registry nếu bạn không có Trình chỉnh sửa chính sách nhóm. Đối với điều này, bạn sẽ cần tạo một giá trị EnableFeeds và đặt thành 0 để tắt nó.
Những sửa đổi không chính xác đối với Windows Registry có thể khiến hệ thống của bạn gặp trục trặc. Chúng tôi khuyên bạn nên tạo một điểm khôi phục trước khi thực hiện bất kỳ thay đổi nào đối với các mục đăng ký.
Để tắt tính năng nguồn cấp tin tức bằng Windows Registry:
- Nhấn Thắng + R mở Chạy.
- Kiểu chỉnh sửa lại và bấm vào ĐƯỢC RỒI mở Trình chỉnh sửa sổ đăng ký.
- Trong Registry Editor, điều hướng đến vị trí sau. Bạn có thể sao chép và dán đường dẫn đăng ký để điều hướng nhanh hơn:
ComputerHKEY_LOCAL_MACHINESOFTWAREPoliciesMicrosoftWindows - Nhấp chuột phải vào các cửa sổ phím trong ngăn bên trái.
- Lựa chọn Mới > Khóa. Đổi tên khóa thành Nguồn cấp dữ liệu Windows.
- Tiếp theo, nhấp chuột phải vào Nguồn cấp dữ liệu Windows phím và chọn Mới > Giá trị DWORD (32-bit).
- Đổi tên giá trị mới thành Bật nguồn cấp dữ liệu.
- Bấm đúp vào Bật nguồn cấp dữ liệu giá trị để chỉnh sửa nó.
- Kiểu 0 bên trong Dữ liệu giá trị trường và nhấp vào ĐƯỢC RỒI để lưu các thay đổi.
- Đóng Registry Editor và khởi động lại máy tính của bạn để áp dụng các thay đổi.
5. Thêm và Tắt EnableFeeds bằng PowerShell
Bạn cũng có thể thêm và sửa đổi giá trị EnableFeeds trong Windows Registry bằng PowerShell. Để làm điều này:
- Nhấn nút Thắng phím và loại vỏ bọc quyền lực.
- Nhấp chuột phải vào Windows PowerShell và chọn Chạy như quản trị viên.
- Trong thiết bị đầu cuối PowerShell, sao chép và dán mục nhập sau rồi nhấn Enter:
REG ADD "HKLMSOFTWAREPoliciesMicrosoftWindowsWindows Feeds" /v "EnableFeeds" /t REG_DWORD /d 0 /f - Lệnh trên sẽ tạo mới Nguồn cấp dữ liệu Windows khóa con và chứa giá trị Bật nguồn cấp dữ liệu đặt thành vô hiệu hóa.
- Nếu không có lỗi, gõ lối ra và hãy nhấn Đi vào để đóng PowerShell. Khởi động lại Máy tính của bạn và kiểm tra mọi cải tiến.
Khắc phục mức sử dụng bộ nhớ cao của tính năng Tin tức và sở thích trên Windows
Rò rỉ bộ nhớ là nguyên nhân phổ biến gây ra sự cố sử dụng bộ nhớ cao của Tin tức và Sở thích. Mặc dù đã có bản cập nhật nóng, nhưng bạn cần phải tắt mục tiện ích tin tức và sở thích để giải quyết sự cố nếu sự cố vẫn tiếp diễn.