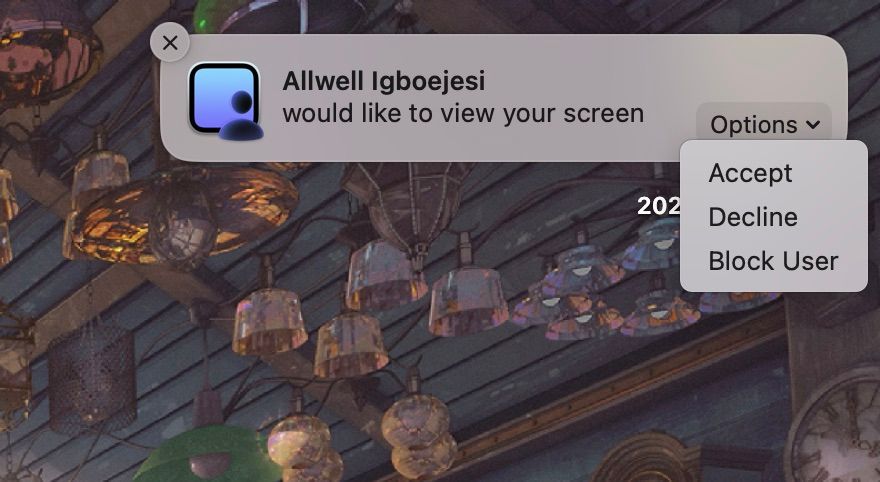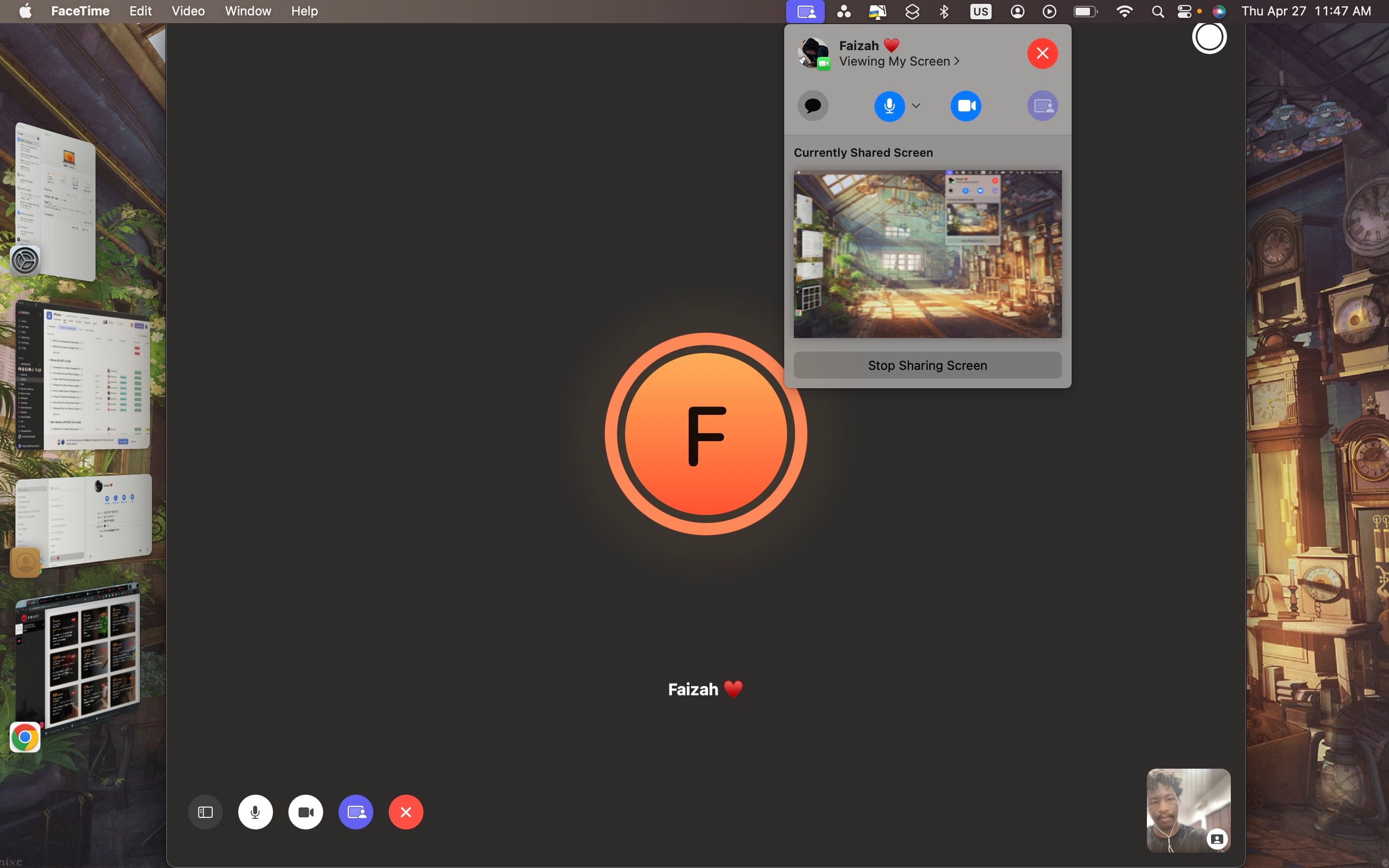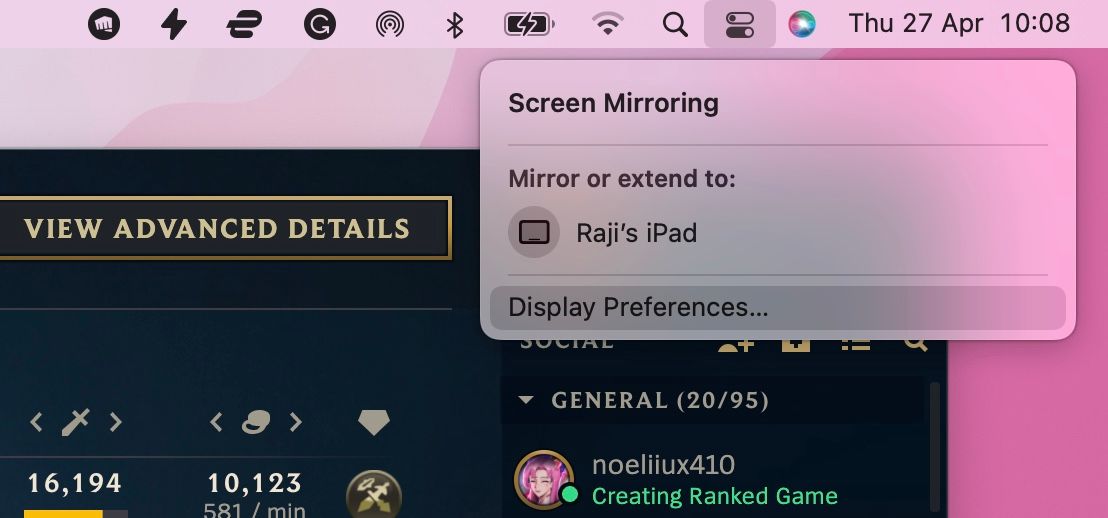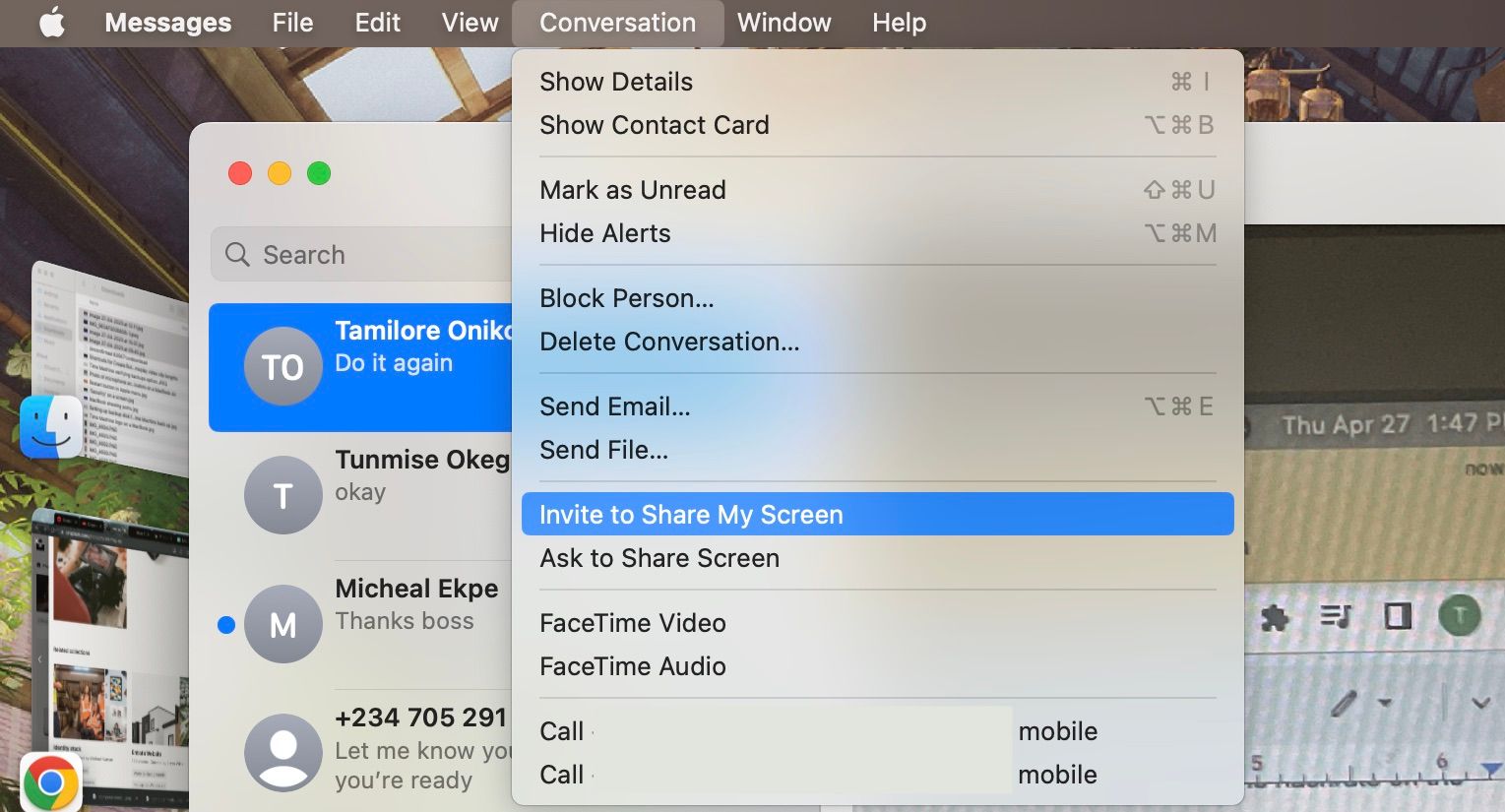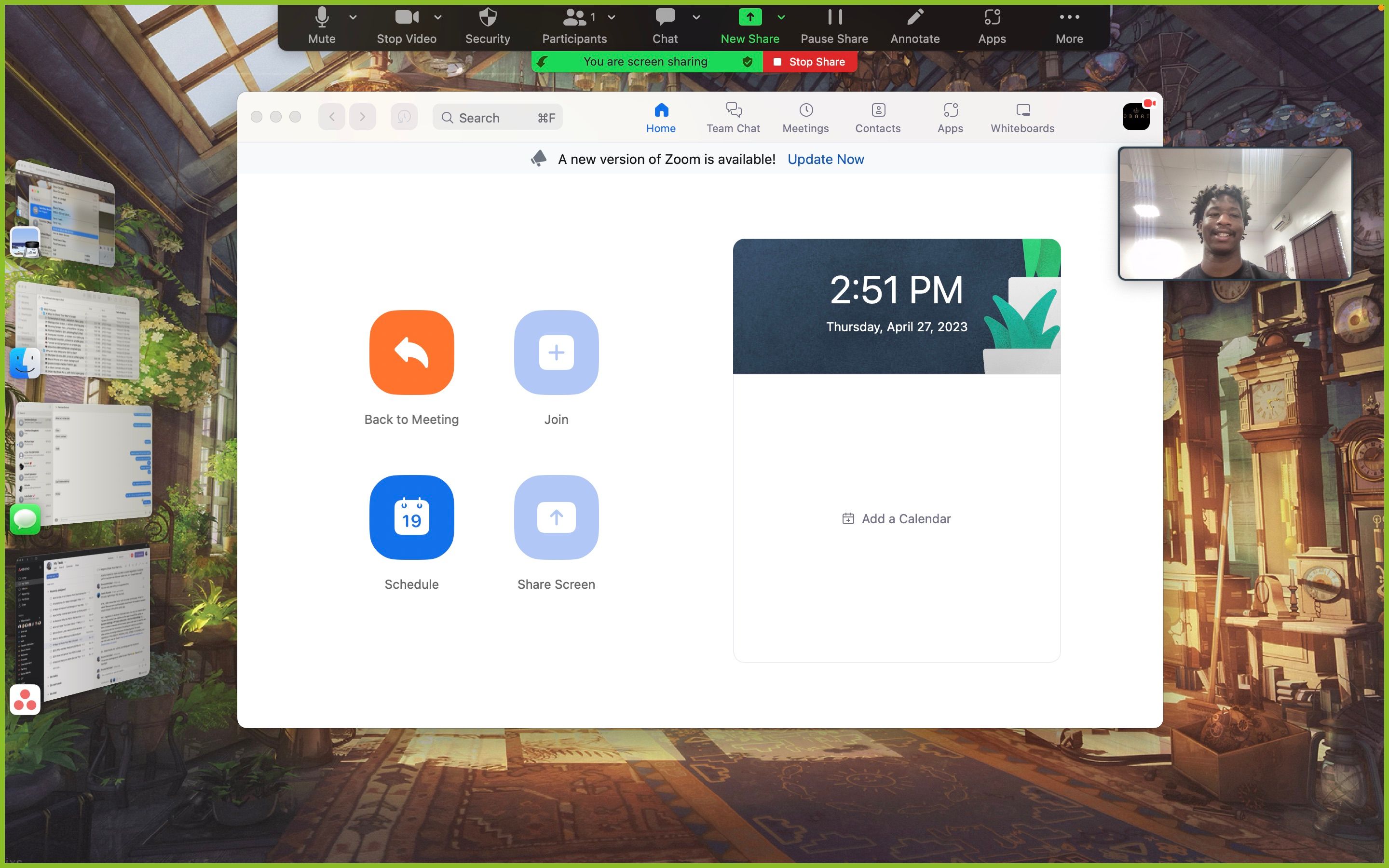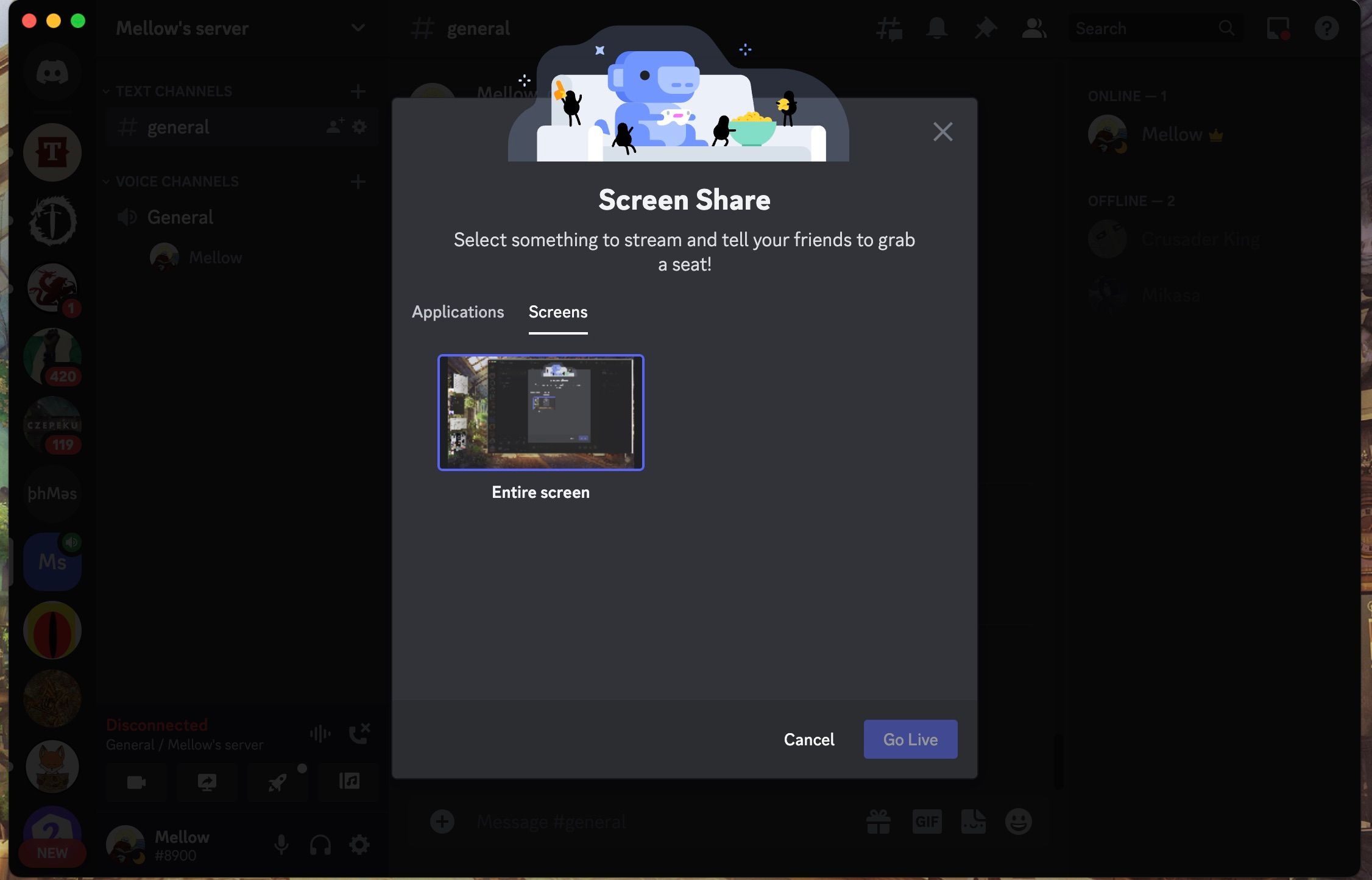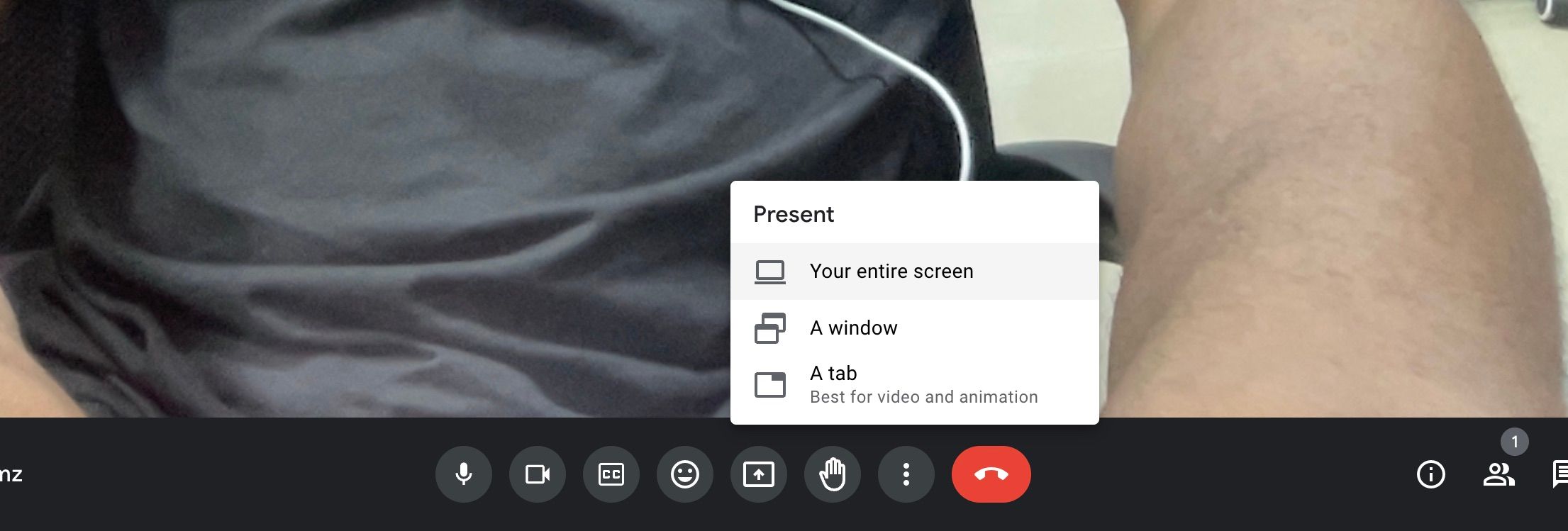Chia sẻ màn hình máy Mac của bạn là một phần cốt lõi trong việc cải thiện trải nghiệm phim, phương tiện và năng suất của bạn. May mắn thay, máy Mac cung cấp một số cách để sử dụng tính năng này.
Bên dưới, chúng tôi sẽ đề cập đến các phương pháp khác nhau mà bạn có thể sử dụng để chia sẻ màn hình máy Mac của mình với người khác, nhưng tùy thuộc vào thiết bị mà những người tham gia của bạn sử dụng, các tùy chọn của bạn có thể bị giới hạn. Vậy hãy bắt đầu.
1. Sử dụng Ứng dụng chia sẻ màn hình gốc
Nhiều người không biết, macOS có một ứng dụng chia sẻ màn hình tích hợp, có tên gọi là Chia sẻ màn hình. Nó khá dễ sử dụng. Tất cả những gì bạn cần có là địa chỉ email ID Apple và bạn có thể dễ dàng chia sẻ màn hình của mình với một thiết bị khác.
Khi chia sẻ màn hình của bạn theo cách này, cả hai thiết bị phải có kết nối internet tốt và mạnh. Nếu không, nó sẽ không hoạt động hoặc phát lại sẽ bị giật.
Thực hiện theo các bước bên dưới trên thiết bị mục tiêu để chia sẻ màn hình của bạn với ứng dụng Chia sẻ màn hình:
- Phóng Điểm sáng (Cmd + Không gian) trên máy Mac mục tiêu, hãy nhập Chia sẻ màn hìnhva đanh Trở lại.
- Nhập ID Apple của bạn vào cửa sổ nhỏ xuất hiện.
- Bây giờ, hãy quay lại máy Mac của bạn, nơi bạn sẽ thấy lời nhắc Chia sẻ màn hình.
- Lựa chọn Tùy chọn và bấm vào Chấp nhận.
Sau khi hoàn tất, màn hình máy tính của bạn sẽ xuất hiện dưới dạng một cửa sổ mới trên màn hình nền của máy Mac mục tiêu.
2. Chia sẻ màn hình trong cuộc gọi FaceTime
Nhờ tính năng SharePlay của Apple, FaceTime là một trong những phương pháp dễ dàng nhất để chia sẻ màn hình máy Mac của bạn với những người dùng Apple khác. Đây là cách sử dụng nó trên máy Mac của bạn:
- Bắt đầu cuộc gọi FaceTime.
- Di chuột lên thanh menu và nhấp vào FaceTime biểu tượng (được biểu thị bằng máy quay video màu trắng trong hình chữ nhật màu xanh lá cây).
- chọn Chia sẻChơi biểu tượng (được biểu thị bằng một màn hình với một người ở góc bên phải).
- Bạn có thể chọn chia sẻ một cửa sổ cụ thể hoặc toàn bộ màn hình.
- Sau khi chọn, người khác trong cuộc gọi sẽ có thể xem nội dung trên màn hình của bạn.
Mặc dù phương pháp này không cấp cho người dùng khác quyền kiểm soát máy Mac của bạn, nhưng phương pháp này dễ truy cập hơn vì bạn không cần tên máy chủ hoặc ID Apple. Bạn cũng có thể sử dụng SharePlay để tổ chức các bữa tiệc xem phim với bạn bè.
Tính năng này chỉ khả dụng trên macOS Monterey trở lên.
3. Chia sẻ màn hình máy Mac của bạn với AirPlay
Bạn có thể tận dụng tính năng AirPlay tích hợp để phản chiếu màn hình máy Mac của mình trên Smart TV, iPad hoặc máy Mac khác tương thích với AirPlay được kết nối với cùng một Wi-Fi. Đây là những gì bạn cần làm:
- Mở Trung tâm điều khiển từ thanh menu.
- Lựa chọn Phản chiếu màn hìnhsau đó chọn thiết bị đầu ra khả dụng từ danh sách.
- Lựa chọn Màn hình tích hợp gương để chia sẻ màn hình của bạn với thiết bị kia.
Máy Mac hiện đại cũng có thể hoạt động như bộ thu AirPlay, nghĩa là bạn có thể AirPlay video từ iPhone hoặc iPad sang máy Mac.
4. Sử dụng iMessage để chia sẻ màn hình
Bạn cũng có thể sử dụng ứng dụng Tin nhắn tích hợp sẵn để chia sẻ màn hình máy Mac của mình với người dùng iMessage. Nó hoạt động với Chia sẻ màn hình đã đề cập trước đó trong bài viết này nhưng tự động kết nối bạn thông qua ID Apple thay vì yêu cầu tên máy chủ.
Đây là cách sử dụng nó:
- Mở tin nhắn từ Dock và tìm người mà bạn muốn chia sẻ màn hình của mình.
- Bắt đầu một cuộc trò chuyện với họ.
- Di chuột lên thanh menu và chọn Cuộc hội thoại.
- Nhấp chuột Mời chia sẻ màn hình của tôi và đợi người đó chấp nhận.
- Khi họ chấp nhận, bạn sẽ thấy trình thông báo chia sẻ màn hình được đánh dấu trên thanh menu. Bạn có thể chọn các tùy chọn từ đó để đặt tùy chọn chia sẻ màn hình của mình.
5. Chia sẻ màn hình qua ứng dụng của bên thứ ba
Bên cạnh các giải pháp tích hợp sẵn, bạn có thể dựa vào các ứng dụng của bên thứ ba để chia sẻ màn hình máy Mac của mình. Hầu hết trong số họ cũng có một phiên bản web hoạt động tương tự. Ba ứng dụng như vậy mà chúng tôi khuyên dùng là Zoom, Discord và Google Meet. Tuy nhiên, tất cả chúng đều cần có quyền truy cập vào màn hình máy Mac của bạn.
Vì vậy, sau khi bạn cài đặt bất kỳ ứng dụng nào trong số này, trước tiên hãy làm theo các hướng dẫn sau trên máy Mac của bạn:
- Phóng Cài đặt hệ thống và chọn Quyền riêng tư & Bảo mật từ ngăn bên trái.
- Nhấp chuột Ghi màn hình và bật tất cả các ứng dụng bạn muốn cấp quyền.
Phóng
Đây là cách chia sẻ màn hình của bạn trong cuộc họp Thu phóng:
- Phóng Phóng và tạo hoặc tham gia một cuộc họp.
- Nhấn vào Chia sẻ màn hình nút ở dưới cùng của cửa sổ.
- Chọn màn hình hoặc cửa sổ bạn muốn chia sẻ và nhấp vào Chia sẻ.
bất hòa
Bắt đầu phiên chia sẻ màn hình qua Discord trên máy Mac của bạn khá dễ dàng. Chỉ cần làm theo các bước sau:
- Tham gia hoặc bắt đầu cuộc gọi trên Discord (nếu bạn không chắc chắn, hãy đọc hướng dẫn cho người mới bắt đầu của chúng tôi về Discord)
- Tìm và chọn các Chia sẻ màn hình của bạn biểu tượng nằm ngay phía trên tên người dùng của bạn. Nó được đại diện bởi một màn hình với một mũi tên bên trong
- Chọn chia sẻ theo cửa sổ ứng dụng hoặc theo màn hình.
- Sau khi bạn chọn độ phân giải và tốc độ khung hình, hãy nhấp vào Chưa lên.
Gặp gỡ Google
Google Meet hoàn toàn dựa trên trình duyệt nhưng bạn vẫn có thể chia sẻ màn hình của mình bằng cách thực hiện như sau:
- Truy cập https://ift.tt/ny79f0l trong trình duyệt của bạn.
- Đăng nhập và nhấp Cuộc họp mới > Bắt đầu cuộc họp tức thì.
- Lựa chọn Trình bày ngay bây giờ ở dưới cùng của cửa sổ (được biểu thị bằng mũi tên hướng lên trên trong hình chữ nhật).
- Chọn một cửa sổ hoặc toàn bộ màn hình của bạn và nhấp vào Chia sẻ khi bạn hoàn thành.
Cho dù đó là một trò chơi, một bộ phim hay một loại bản trình bày nào đó, việc chia sẻ màn hình của bạn có thể khiến những người ở xa cảm thấy gần gũi hơn. Thật yên tâm khi biết rằng chia sẻ màn hình rất dễ dàng trên máy Mac và có nhiều giải pháp tích hợp sẵn.
Nếu vì bất kỳ lý do gì, bạn muốn sử dụng các giải pháp của bên thứ ba, thì ba ứng dụng được đề xuất ở đây sẽ giúp chia sẻ màn hình của bạn với bất kỳ thiết bị mục tiêu nào bạn muốn. Tuy nhiên, bạn nên lưu ý rằng các ứng dụng như vậy có thể áp đặt các giới hạn đối với các phiên bản miễn phí của chúng.