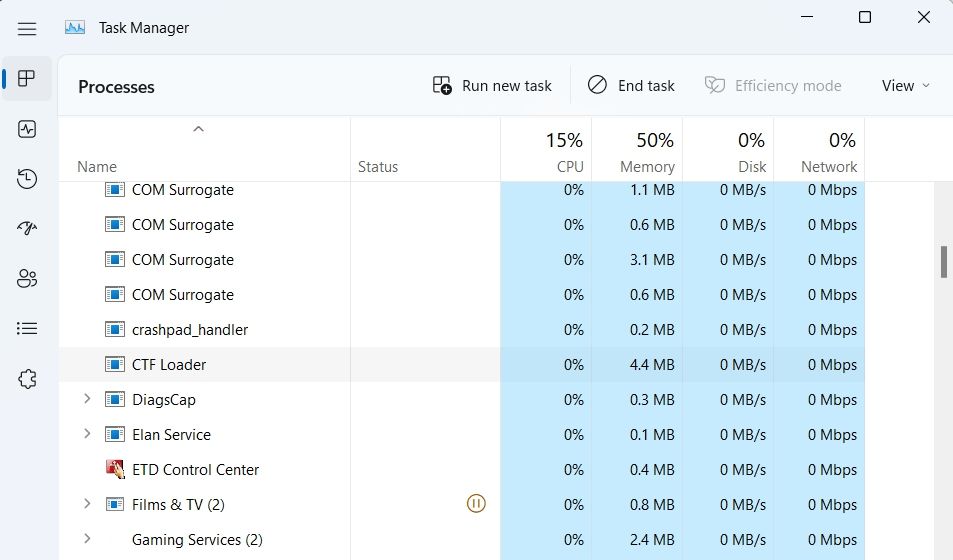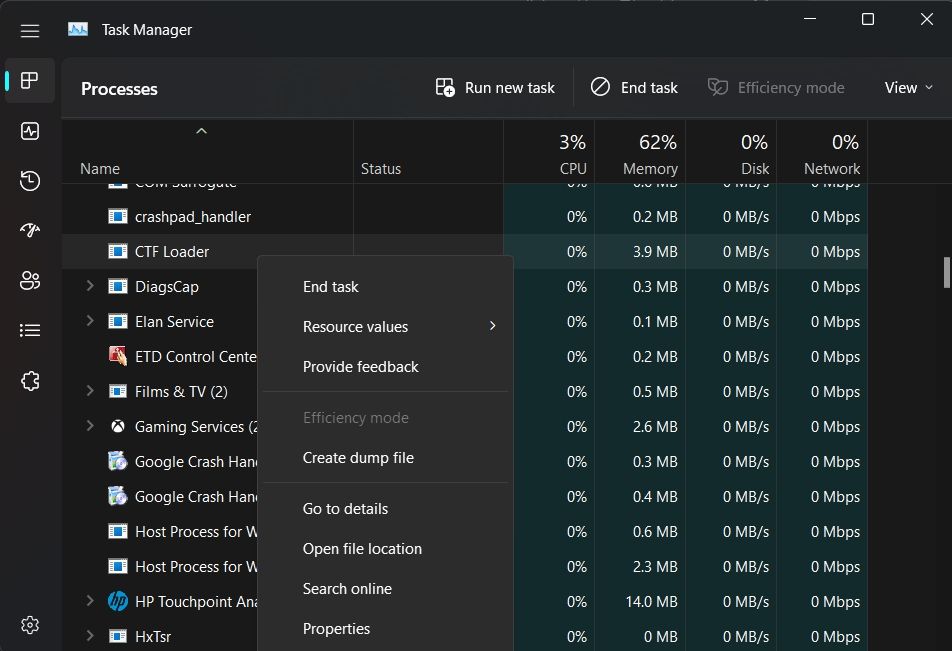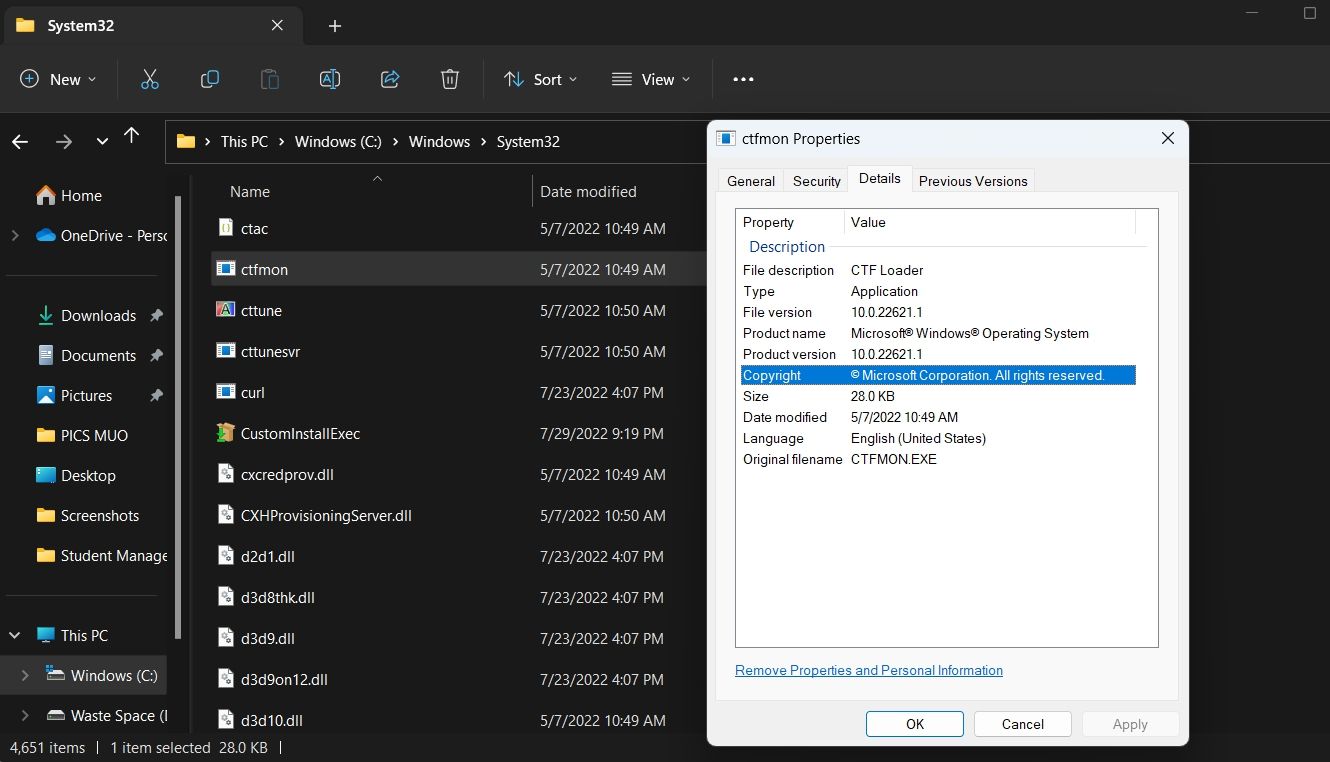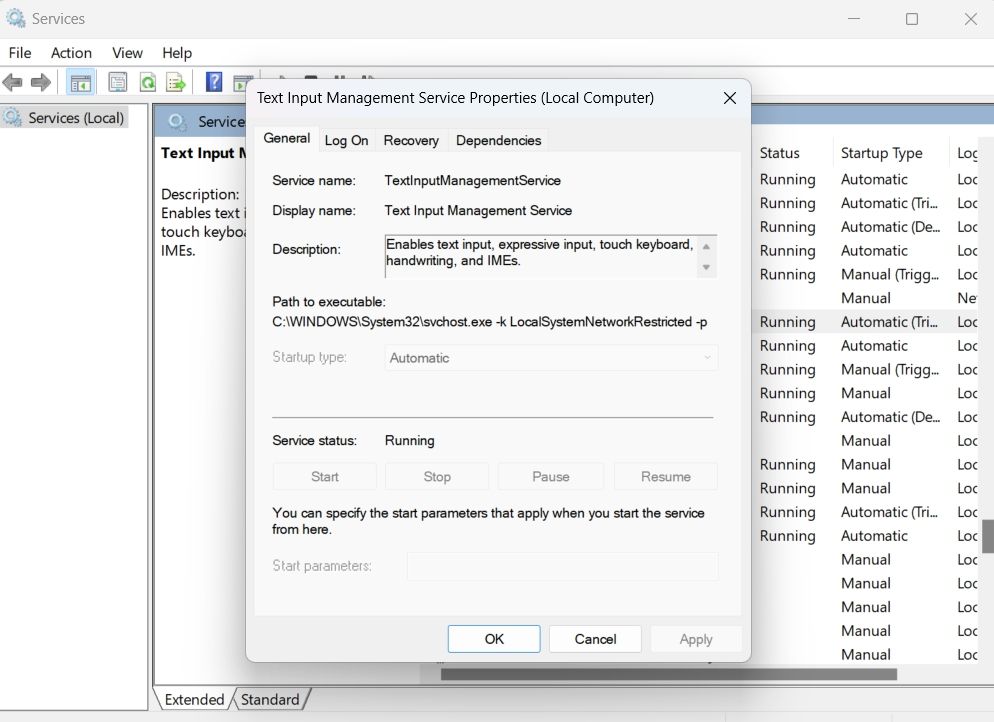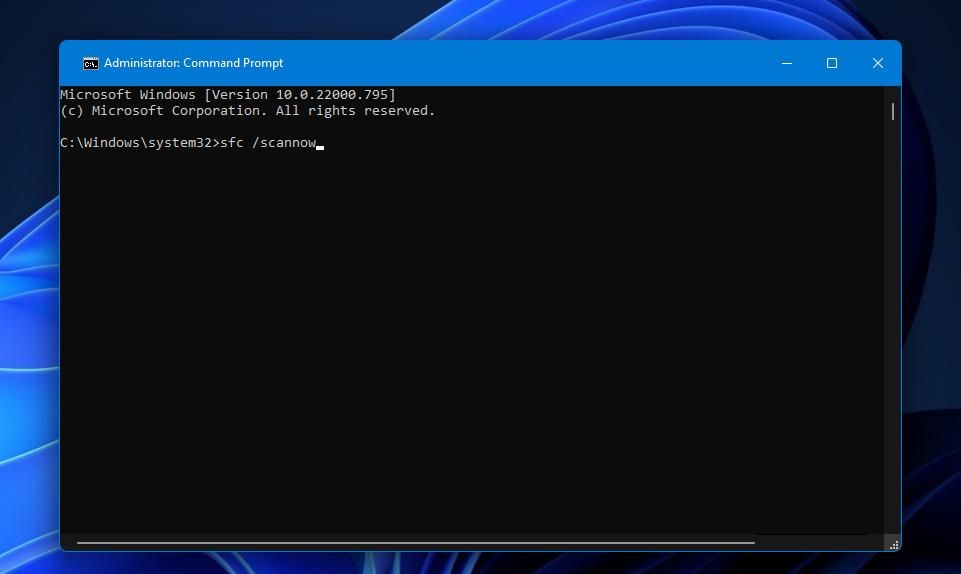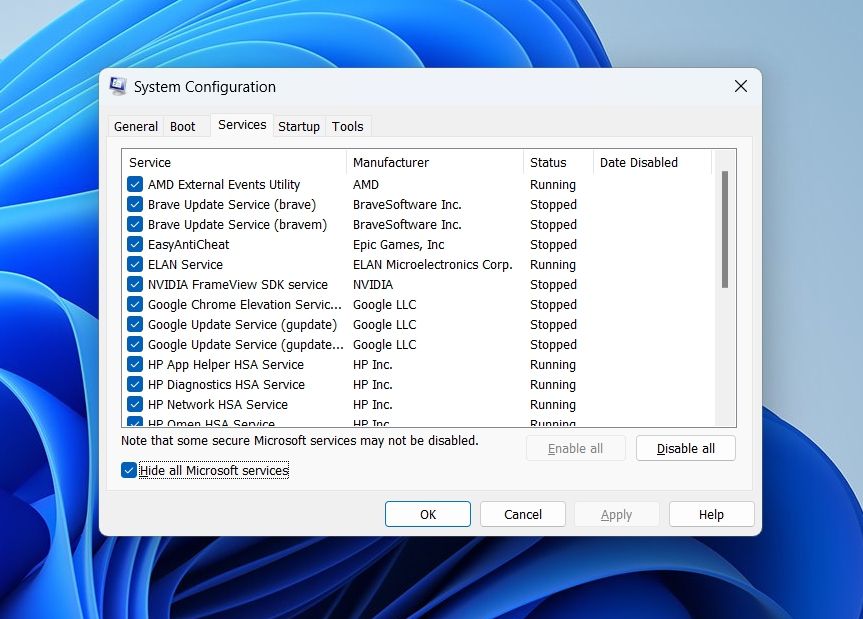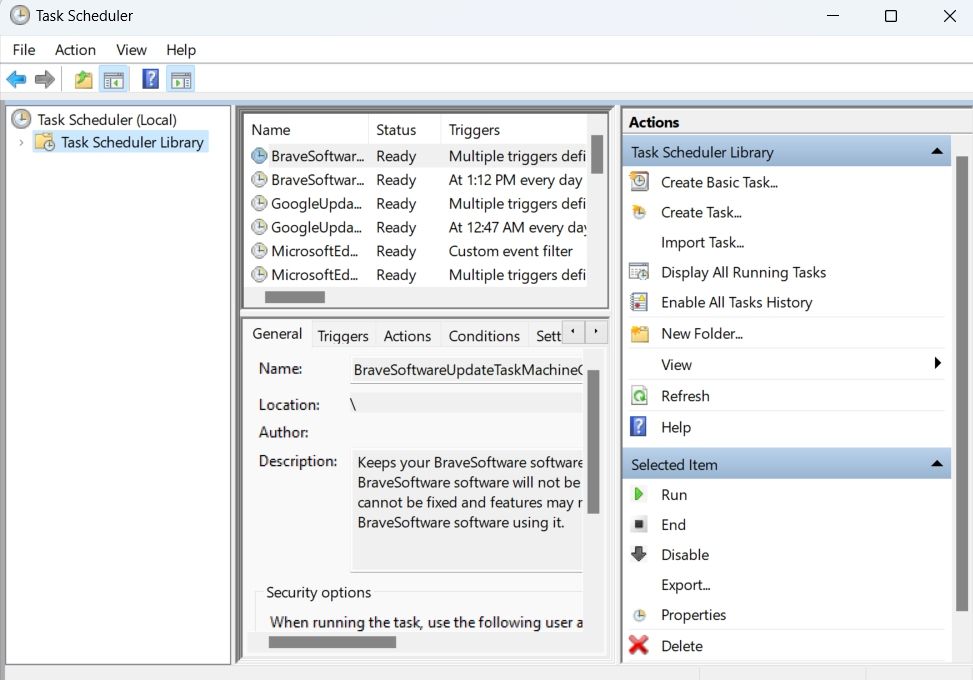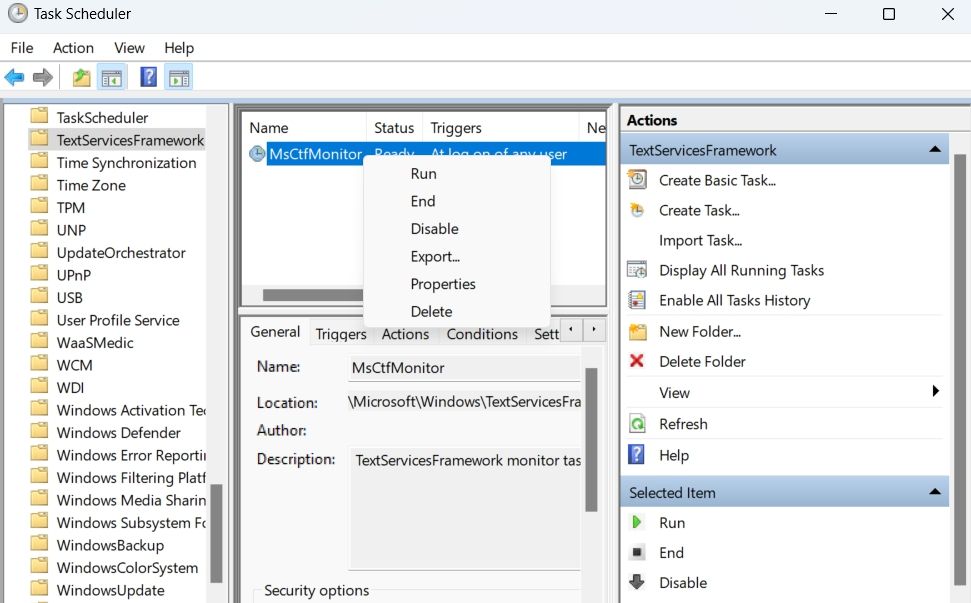Bạn có đang thắc mắc tại sao hệ thống của bạn chậm lại để thu thập thông tin không? Có lẽ bạn nên mở Windows Task Manager và kiểm tra xem nó có liên quan gì đến tệp có tên CTF Loader hay không. Nhiều người dùng báo cáo rằng tệp này tiêu tốn một lượng đáng kể tài nguyên CPU.
Nếu bạn nhận thấy rằng CTF Loader cũng đang ngốn CPU của bạn, đừng lo lắng. CTF Loader (ctfmon.exe) là một quy trình Windows an toàn. Bạn có thể đã thử giết nó, nhưng nó là một thành phần thiết yếu của Windows. Vì vậy, chúng ta hãy kiểm tra CTF Loader là gì và làm thế nào để giảm mức sử dụng CPU cao của nó.
Trình tải CTF là gì?
Trình tải khung dịch cộng tác, hay còn gọi là Trình tải CTF, là một quy trình quan trọng của Windows đảm bảo rằng các thành phần Windows nhất định luôn được kết nối và có thể giao tiếp với nhau. Windows sử dụng CTF Loader để cung cấp hỗ trợ văn bản cho các chương trình nhập liệu của người dùng thay thế. CTF Loader cũng giúp kích hoạt các ngôn ngữ nhập khác nhau trong Microsoft Office, được gọi là Language Bar.
Tuy nhiên, trong khi CTF Loader là một quá trình hoàn toàn lành tính và hữu ích, nó đôi khi chiếm nhiều CPU trong một thời gian dài mà không vì lý do cụ thể nào. Vì vậy, đây là tất cả các bản sửa lỗi hiệu quả mà bạn có thể thử nếu CTF Loader sử dụng quá nhiều CPU trên máy tính của bạn.
1. Xác minh tính xác thực của trình tải CTF
Trước khi đi vào các bản sửa lỗi kỹ thuật, hãy đảm bảo rằng quy trình CTF Loader là hợp pháp và hiện đang là vi-rút đang ẩn náu với bạn. Tội phạm mạng thường mã hóa phần mềm độc hại của chúng để bắt chước các quy trình gốc của Windows, điều này khiến con người khó phát hiện hơn rất nhiều.
Bạn có thể xác minh tính xác thực của tệp thực thi bằng cách làm theo các bước bên dưới.
- Mở Trình quản lý tác vụ bằng Ctrl + Shift + Esc các phím nóng.
- Xác định vị trí và nhấp chuột phải vào Trình tải CTF.
- Chọn Đặc tính từ menu ngữ cảnh.
- Sao chép đường dẫn bên cạnh Vị trí.
- Mở File Explorer, dán phần đã sao chép vào thanh tìm kiếm và nhấn Enter.
- Xác định vị trí và nhấp chuột phải vào ctfmon.
- Chọn Đặc tính từ menu ngữ cảnh.
- bên trong Đặc tính cửa sổ, chuyển sang Thông tin chi tiết chuyển hướng.
- Bảo đảm “© Tập đoàn Microsoft. Đã đăng ký Bản quyền“được viết bên cạnh Bản quyền.
Nếu nội dung khác được viết bên cạnh Bản quyền, thì rất có thể tệp thực thi đã đến từ một nền tảng trái phép và có thể là phần mềm độc hại. Giải pháp, trong trường hợp này, là sử dụng chương trình chống vi-rút của bạn để phát hiện phần mềm độc hại. Bạn cũng có thể sử dụng Bộ bảo vệ Windows để quét phần mềm độc hại trên máy tính của mình.
2. Cài đặt hoặc tạm dừng bất kỳ bản cập nhật Windows nào
Bạn có thể tải xuống và cài đặt các bản cập nhật Windows theo cách thủ công để giảm bớt gánh nặng cho CTF Loader. Vì vậy, hãy kiểm tra và cài đặt bất kỳ bản cập nhật Windows nào có sẵn và xem điều này có làm dịu CTF Loader xuống hay không.
Nếu tải xuống bản cập nhật Windows mới nhất không giải quyết được vấn đề tiêu thụ CPU cao, hãy cân nhắc tạm dừng Windows Update và kiểm tra xem điều đó có tạo ra bất kỳ sự khác biệt nào không.
3. Tắt Dịch vụ Quản lý Nhập liệu Văn bản
Dịch vụ Quản lý Nhập liệu Văn bản cho phép nhập liệu nhanh, bàn phím cảm ứng, chữ viết tay và IME. Nếu bạn không sử dụng bất kỳ tính năng nào trong số này, việc tắt Dịch vụ quản lý nhập văn bản có thể làm giảm mức tiêu thụ CPU của CTF Loader.
Để tắt Dịch vụ Quản lý Nhập Văn bản, hãy làm theo các bước sau:
- Mở ứng dụng Dịch vụ, xác định vị trí và nhấp đúp vào Dịch vụ quản lý nhập văn bản.
- Nhấp vào mũi tên thả xuống bên cạnh Loại khởi động và lựa chọn Vô hiệu hóa. Thao tác này sẽ ngăn dịch vụ khởi động trừ khi bạn bật lại theo cách thủ công thông qua ứng dụng Dịch vụ.
- Bấm vào Ứng dụng > ĐƯỢC RỒI.
4. Kiểm tra lỗi trong Tệp Hệ thống của Windows
Các tệp hệ thống bị hỏng có thể gây ra nhiều vấn đề khác nhau, bao gồm việc sử dụng CPU cao trong CTF Loader. Như một giải pháp, bạn sẽ phải xóa tất cả các tệp bị hỏng khỏi hệ thống.
Để làm điều này, chúng tôi sẽ sử dụng một công cụ có tên là Trình kiểm tra tệp hệ thống, hay còn gọi là SFC. Công cụ này sẽ tự động phát hiện và giải quyết mọi lỗi trong hệ thống và rất dễ sử dụng.
Để mở Trình kiểm tra tệp hệ thống, hãy làm theo các hướng dẫn sau:
- Mở Menu Bắt đầuloại hình Dấu nhắc lệnhvà lựa chọn Chạy như quản trị viên từ ngăn bên phải.
- Trong cửa sổ Command Prompt, nhập sfc / scannow và nhấn Enter.
Tiện ích sẽ bắt đầu tìm kiếm và sửa chữa bất kỳ lỗi nào trong tệp hệ thống. Khi quá trình hoàn tất, hãy mở Trình quản lý tác vụ và kiểm tra xem Trình tải CTF có còn tiêu thụ nhiều tài nguyên CPU của bạn hay không.
5. Thực hiện Khởi động sạch
Vấn đề cũng có thể do xung đột giữa các chương trình khác nhau. Nếu gần đây bạn đã cài đặt một ứng dụng mới trên hệ thống của mình, hãy xem xét gỡ cài đặt hoặc tạm thời vô hiệu hóa ứng dụng đó và kiểm tra xem nó có giải quyết được sự cố hay không. Nếu chương trình được cài đặt gần đây không gây ra sự cố, bạn có thể thực hiện khởi động sạch để xác định ứng dụng nào đang gây ra sự cố cho bạn.
Để thực hiện khởi động sạch, hãy mở hộp thoại Chạy, nhập msconfig và nhấn Enter. Chuyển sang Dịch vụ tab và đánh dấu chọn Ẩn tất cả các dịch vụ của Microsoft và sau đó nhấp vào Vô hiệu hóa tất cả quyền mua.
Đi về phía Khởi động tab và nhấp vào Mở trình quản lý tác vụ. Nhấp chuột phải vào tất cả các ứng dụng Khởi động và chọn Vô hiệu hóa từ menu ngữ cảnh.
Tiếp theo, quay lại cửa sổ Cấu hình Hệ thống, sau đó nhấp vào Ứng dụng > ĐƯỢC RỒI. Khởi động lại hệ thống để áp dụng các thay đổi.
Nếu khởi động sạch sẽ loại bỏ được vấn đề, điều đó có nghĩa là chương trình của bên thứ ba mà bạn vừa tắt là gốc của vấn đề. Bây giờ, bạn sẽ phải thực hiện một số thử nghiệm và sai sót.
Tiếp tục khởi động sạch Windows, nhưng lần này, hãy bật một chương trình hoặc dịch vụ mỗi lần khởi động. Sau khi sự cố xuất hiện lại, hãy tắt hoặc gỡ cài đặt chương trình bạn vừa kích hoạt khỏi hệ thống.
6. Dừng hoàn toàn việc khởi động trình tải CTF
Phương án cuối cùng, bạn có thể tắt hoàn toàn CTF Loader nếu bạn không muốn nó tự động khởi động trong quá trình khởi động. Để tắt nó, hãy làm theo các bước sau:
- Mở Start Menu, gõ Bảng kế hoạch và hãy nhấn đi vào.
- Bấm đúp vào Thư viện lập lịch tác vụ tùy chọn để mở rộng nó.
- Đi về phía Microsoft > các cửa sổ.
- Xác định vị trí và nhấp đúp vào TextServicesFramework.
- Chọn và nhấp chuột phải vào MsCtfMonitor và lựa chọn Vô hiệu hóa từ menu ngữ cảnh.
Bây giờ hãy đóng Task Scheduler và kiểm tra xem CTF Loader vẫn đang chạy và tiêu tốn nhiều tài nguyên CPU.
Sự cố sử dụng CPU cao của trình tải CTF, đã được khắc phục
Sau khi xem qua hướng dẫn này, hy vọng bạn sẽ có kiến thức ngắn gọn về CTF Loader. Hơn nữa, nếu nó tiêu tốn nhiều tài nguyên hệ thống, bây giờ bạn biết bạn nên thực hiện các bước nào. Nếu họ không tạo ra bất kỳ sự khác biệt nào, hãy vô hiệu hóa quy trình để giải quyết vấn đề.