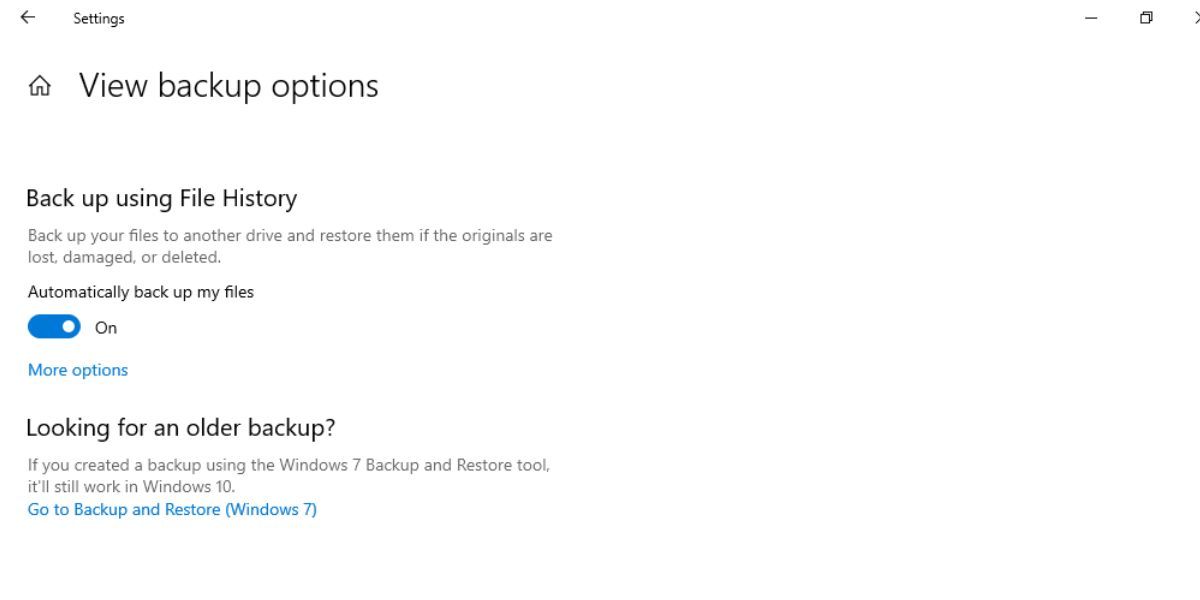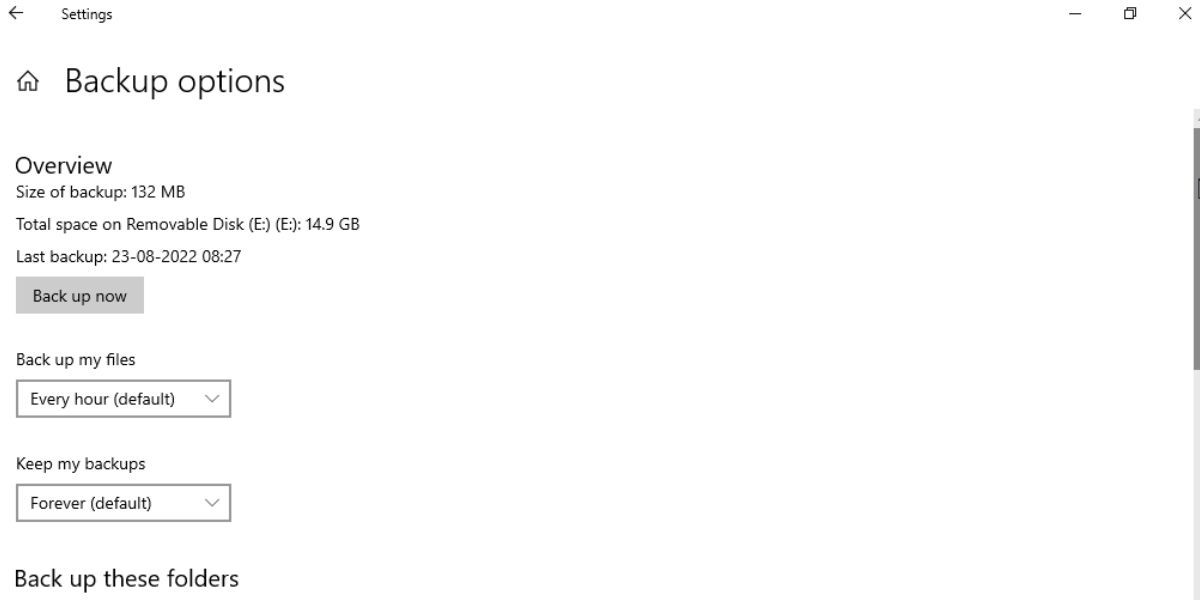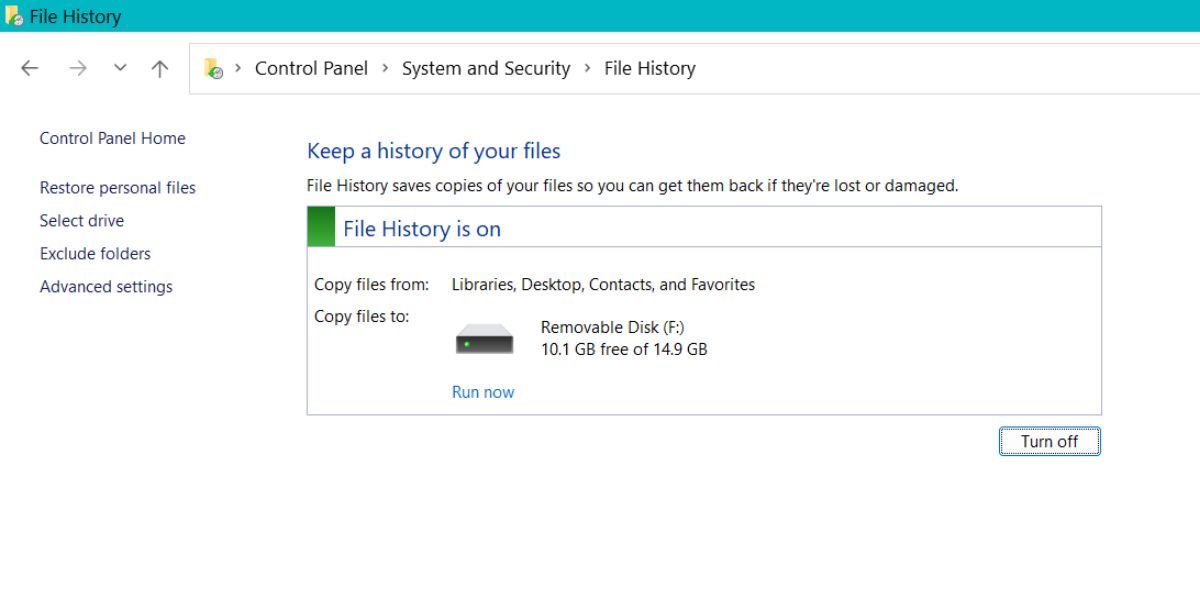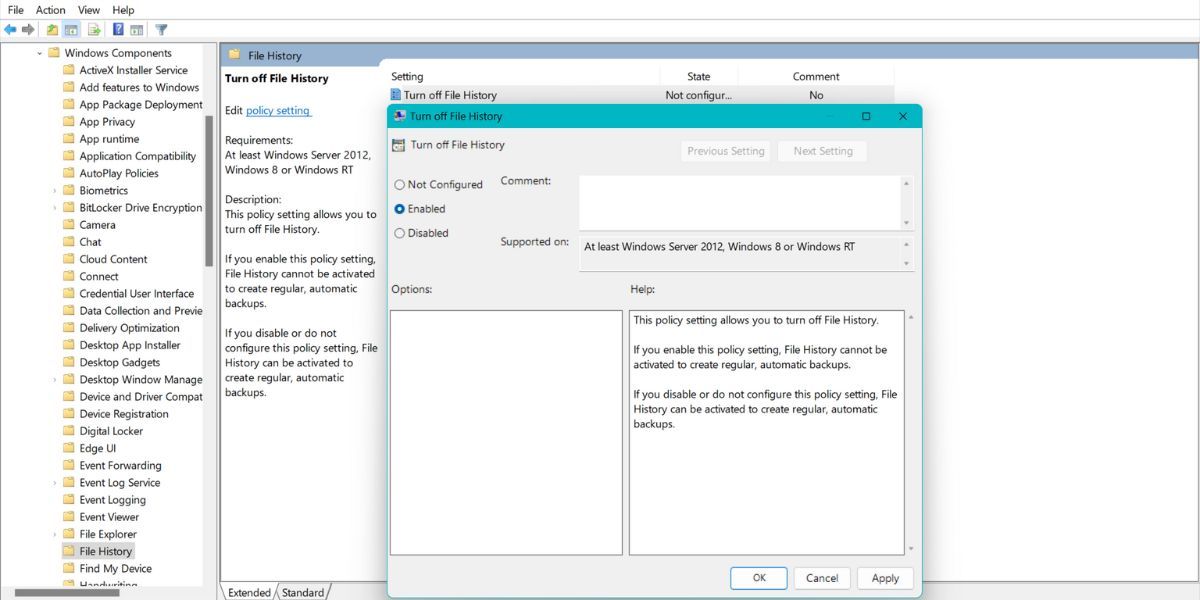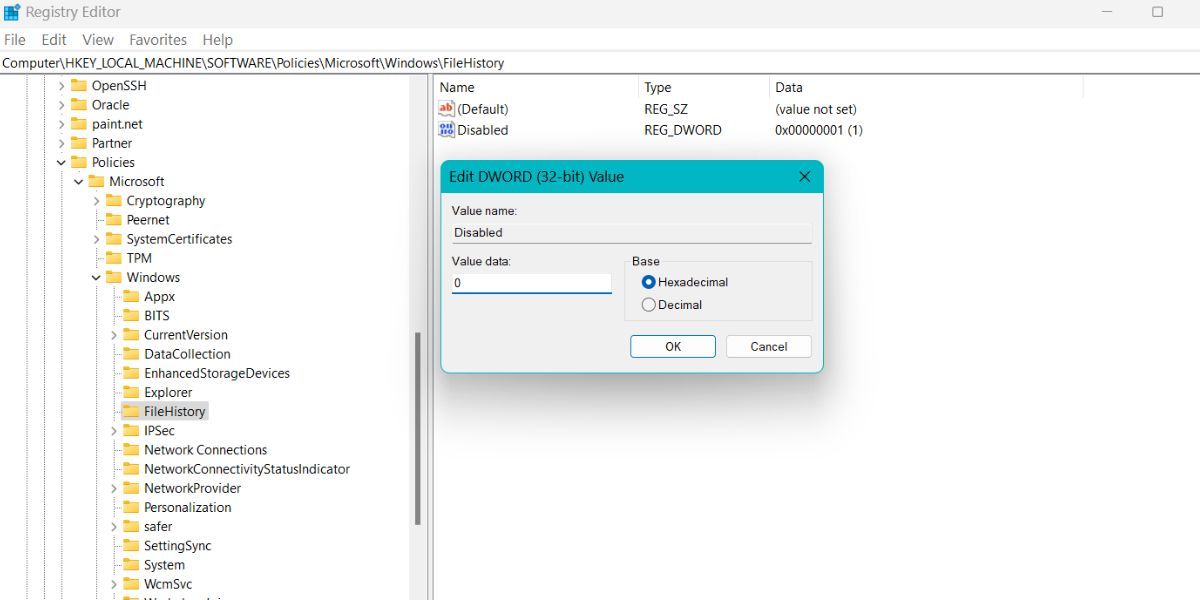Sao lưu các tệp và thư mục của bạn là một thói quen tốt. Nếu hệ thống của bạn gặp sự cố hoặc các tệp bị hỏng hoặc không thể truy cập được, bạn có thể sử dụng các bản sao lưu. Cách truyền thống để tạo bản sao lưu là tạo một hình ảnh hệ thống. Điều đó không khả thi mọi lúc và cần không gian lớn.
May mắn thay, các phiên bản Windows bắt đầu từ Windows 8 cung cấp tính năng Lịch sử tệp. Điều này cho phép bạn sao lưu các tệp quan trọng trên thiết bị lưu trữ bên ngoài. Nếu bạn tò mò về tính năng Lịch sử tệp và muốn sử dụng nó, bài đăng này sẽ trình bày chi tiết về cách bật tính năng này trên hệ thống của bạn.
Tính năng Lịch sử Tệp trong Windows là gì?
Microsoft đã phát hành tính năng Lịch sử tệp cho Windows 8 và kể từ đó đã cải thiện nó trong nhiều năm. Tính năng Lịch sử tệp cho phép bạn tạo bản sao lưu các tệp và thư mục cần thiết trên thiết bị lưu trữ bên ngoài. Nó khác với hình ảnh hệ thống hoặc bản sao lưu Windows vì nó chỉ sao lưu các tệp và thư mục cụ thể, thay vì sao chép toàn bộ ổ C:.
Thông thường, tính năng Lịch sử Tệp sao lưu Tài liệu, Nhạc, Ảnh, Tải xuống, Video, tệp OneDrive ngoại tuyến và thư mục Máy tính để bàn. Nhưng bạn có thể thêm nhiều thư mục mà bạn muốn sao lưu bằng cách sử dụng Lịch sử tệp.
Lịch sử tệp của Windows có tốt không?
Đúng. Tính năng Lịch sử tệp chắc chắn là một tính năng rất cần thiết cho người dùng Windows. Trước đó, bạn chỉ có thể dựa vào việc sao lưu thủ công các thư mục trên ổ lưu trữ ngoài. Hoặc bạn có thể tạo một bản sao lưu Windows, nhưng kích thước đó sẽ rất lớn.
Tính năng Lịch sử tệp cho phép bạn lưu giữ nội dung của các thư mục quan trọng nhất, nơi hầu hết các ứng dụng lưu tệp của chúng. Bạn cũng có thể thêm các thư mục bổ sung, đây là một tính năng quan trọng đã bị thiếu khi Microsoft giới thiệu Lịch sử tệp cho Windows 8.1.
Lịch sử Tệp sẽ thường xuyên sao lưu các tệp và thư mục của bạn bằng cách sử dụng cài đặt mặc định, nhưng bạn có thể thực hiện các thay đổi đối với nó. Ví dụ: bạn có thể loại trừ các thư mục bạn không muốn sao lưu, thay đổi tần suất sao lưu hoặc thậm chí thêm nhiều thư mục hơn.
Điều gì sẽ xảy ra khi lịch sử tệp bị tắt?
Lịch sử tệp không hoạt động theo mặc định khi bạn cài đặt Windows. Bạn cần bật tính năng này bằng cách truy cập Bảng điều khiển hoặc ứng dụng Cài đặt. Khi Lịch sử Tệp tắt, Windows sẽ không tự động sao lưu dữ liệu trong Tài liệu, Nhạc, Ảnh, Tải xuống, Video, tệp OneDrive ngoại tuyến và thư mục Máy tính.
Bạn có thể tạo bản sao lưu thủ công của các thư mục này trên ổ đĩa khác hoặc bật Lịch sử tệp để làm điều tương tự. Tuy nhiên, hãy nhớ rằng bạn sẽ phải luôn kết nối ổ lưu trữ bên ngoài để đảm bảo sao lưu theo lịch trình.
Cách Bật hoặc Tắt Lịch sử Tệp trong Windows
Bạn có thể bật Lịch sử tệp trong Windows bằng ứng dụng Cài đặt, Bảng điều khiển, Trình chỉnh sửa chính sách nhóm hoặc sổ đăng ký. Đây là lời giải thích của từng phương pháp này.
1. Sử dụng Cài đặt Windows
Windows 8.1 và 10 cung cấp các tùy chọn Lịch sử tệp hoàn chỉnh bên trong ứng dụng cài đặt. Bạn có thể sử dụng nó để bật tính năng lịch sử tệp, tùy chỉnh thiết bị lưu trữ và tần suất cũng như thêm hoặc xóa các thư mục.
Để bật Lịch sử tệp bằng ứng dụng cài đặt, hãy làm như sau:
- Nhấn Win + I để khởi chạy ứng dụng Cài đặt. Sau đó bấm vào Hệ thống> Lưu trữ.
- Cuộn xuống và tìm Thêm cài đặt bộ nhớ tiết diện. Bấm vào Xem các tùy chọn sao lưu nhãn mác.
- Kiểm tra xem nút chuyển đổi Tự động sao lưu các tệp của tôi đang hoạt động. Nếu đúng như vậy, điều đó có nghĩa là Lịch sử tệp đang hoạt động trên hệ thống của bạn.
- Nếu bạn chưa bật Lịch sử tệp, bạn sẽ thấy Thêm một ổ đĩa quyền mua. Nhấp vào nó và chọn một ổ lưu trữ bên ngoài thích hợp để sao lưu các tệp của bạn.
- Sau đó bấm vào Lựa chọn khác và sau đó nhấp vào Sao lưu ngay bây giờ cái nút. Nó sẽ tạo một bản sao lưu các tệp của bạn trên ổ đĩa. Cuộn xuống để định cấu hình các cài đặt khác liên quan đến tính năng Lịch sử Tệp.
- Nếu bạn muốn tắt tính năng này, hãy truy cập lại hai bước đầu tiên của phương pháp này và nhấp vào nút bật / tắt để tắt Lịch sử tệp.
2. Sử dụng Bảng điều khiển
Windows 11 đã loại bỏ tùy chọn Lịch sử tệp hoàn chỉnh có trong ứng dụng cài đặt. Microsoft đã thay đổi nhiều cài đặt trong Windows 11, nhưng bạn có thể truy cập Lịch sử tệp bằng Bảng điều khiển. Từ đó, bạn có thể bật / tắt tính năng cũng như quản lý tất cả các cài đặt.
Để bật Lịch sử tệp bằng Bảng điều khiển, hãy làm như sau:
- Nhấn Thắng + R để khởi động Chạy hộp lệnh. Sau đó gõ Bảng điều khiển trong hộp văn bản và nhấn phím enter.
- Control Panel sẽ khởi chạy. Bấm vào Hệ thống và Bảo mật tùy chọn dưới Điều chỉnh cài đặt máy tính của bạn tiết diện.
- Cuộn xuống và nhấp vào Lịch sử tệp quyền mua.
- Bạn sẽ thấy “Lịch sử tệp bị tắt“. Nhấp vào Bật để bật Lịch sử tệp trên hệ thống của bạn.
- Nếu có ổ lưu trữ bên ngoài, Lịch sử tệp sẽ bắt đầu sao lưu các tệp của bạn trên đó. Việc tạo bản sao lưu có thể mất nhiều thời gian hơn nếu bạn có các tệp lớn hơn trong thư mục Thư viện, như video hoặc chương trình.
- Để tắt tính năng Lịch sử Tệp, hãy truy cập lại tùy chọn trong Pa-nen Điều khiển bằng cách thực hiện lại các bước 1-3. Sau đó nhấp vào Tắt để tắt nó.
3. Sử dụng Trình chỉnh sửa chính sách nhóm
Nếu bạn có phiên bản Windows Pro hoặc Enterprise, có thể sử dụng trình chỉnh sửa Chính sách Nhóm để bật Lịch sử tệp trên hệ thống của bạn. Nó không có sẵn theo mặc định trên Windows Home; tuy nhiên, có một cách giải quyết để truy cập Trình chỉnh sửa chính sách nhóm trong Windows Home, vì vậy hãy đảm bảo thực hiện điều đó trước khi tiếp tục.
- Nhấn Thắng + R để khởi động Chạy hộp lệnh. Sau đó gõ gpedit.msc trong hộp văn bản và nhấn phím enter.
- Trình chỉnh sửa chính sách nhóm sẽ khởi chạy. Hướng đến Cấu hình máy tính> Mẫu quản trị> Cấu phần Windows.
- Cuộn xuống và tìm Lịch sử tệp chính sách theo Các thành phần Windows tiết diện.
- Bấm đúp vào Tắt Lịch sử Tệp cài đặt để khởi chạy cửa sổ chỉnh sửa.
- Cài đặt này vô hiệu hóa tính năng Lịch sử tệp trên hệ thống của bạn. Vì vậy, nếu nó được đặt thành Đã bậtnhấp vào Vô hiệu hóa nút radio để kích hoạt Lịch sử Tệp trên hệ thống của bạn.
4. Sử dụng Registry Editor
Bạn có thể sử dụng một chỉnh sửa sổ đăng ký đơn giản để kích hoạt Lịch sử Tệp trên hệ thống của mình. Tuy nhiên, bạn nên luôn tạo một bản sao lưu sổ đăng ký trước khi thực hiện các điều chỉnh. Kiểm tra hướng dẫn của chúng tôi về cách sao lưu sổ đăng ký của bạn để biết thêm thông tin.
Để bật Lịch sử tệp bằng trình chỉnh sửa sổ đăng ký, hãy làm như sau:
- Nhấn nút Thắng lợi phím và loại Regedit. Kích chuột phải trên kết quả tìm kiếm có liên quan đầu tiên cho trình chỉnh sửa sổ đăng ký và chọn Chạy như quản trị viên quyền mua.
- Đi tới thanh địa chỉ trên cùng và dán đường dẫn sau: Máy tính HKEY_LOCAL_MACHINE Software Policies Microsoft Windows.
- Hiện nay, kích chuột phải trên Windows và chọn Mới> chìa khóa. Đặt tên cho khóa mới FileHistory (không có khoảng trắng ở giữa).
- Bây giờ, hãy nhấp vào phím Lịch sử tệp và điều hướng đến ngăn bên tay phải.
- Kích chuột phải trên đó và chọn Mới> Giá trị DWORD (32-bit) tùy chọn từ menu ngữ cảnh.
- Đặt tên cho giá trị Vô hiệu hóa và nhấp đúp vào nó để chỉnh sửa. Đặt Dữ liệu giá trị đến 0. Nó sẽ giữ cho tính năng hoạt động trên hệ thống của bạn.
- Nếu bạn muốn tắt Lịch sử Tệp, hãy đặt Dữ liệu giá trị đến 1.
Sử dụng lịch sử tệp để sao lưu các tệp quan trọng
Đây là nhiều phương pháp để bật hoặc tắt Lịch sử tệp trên Windows. Bạn có thể thử bật tính năng này bằng ứng dụng Cài đặt. Nếu bạn có Windows 11, bạn có thể kích hoạt nó bằng Control Panel. Bạn cũng có thể thử sử dụng Trình chỉnh sửa chính sách nhóm hoặc Trình chỉnh sửa sổ đăng ký để bật hoặc tắt Lịch sử tệp.