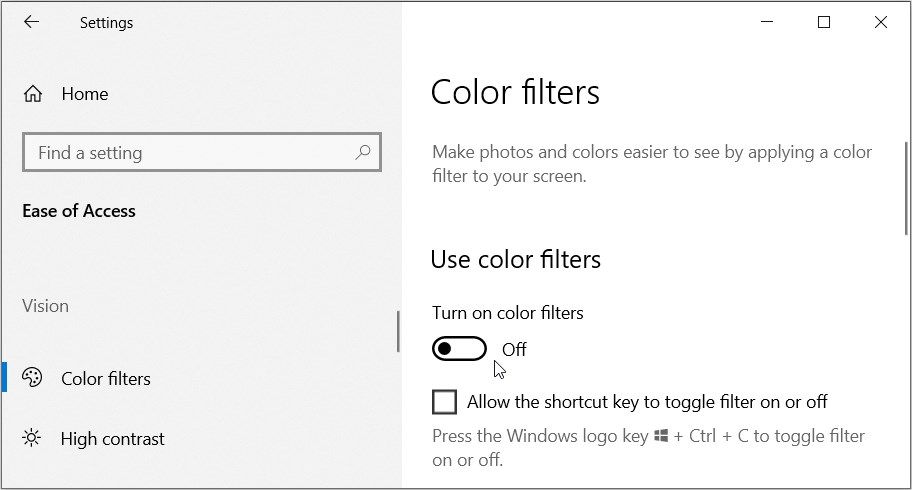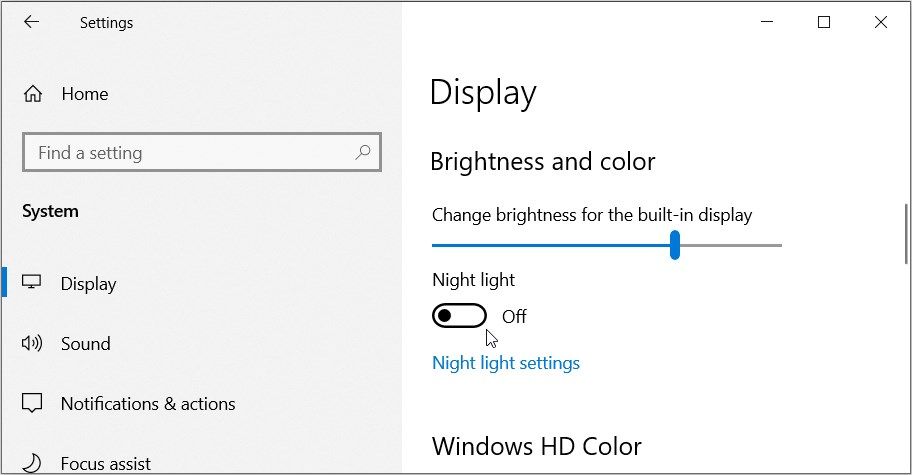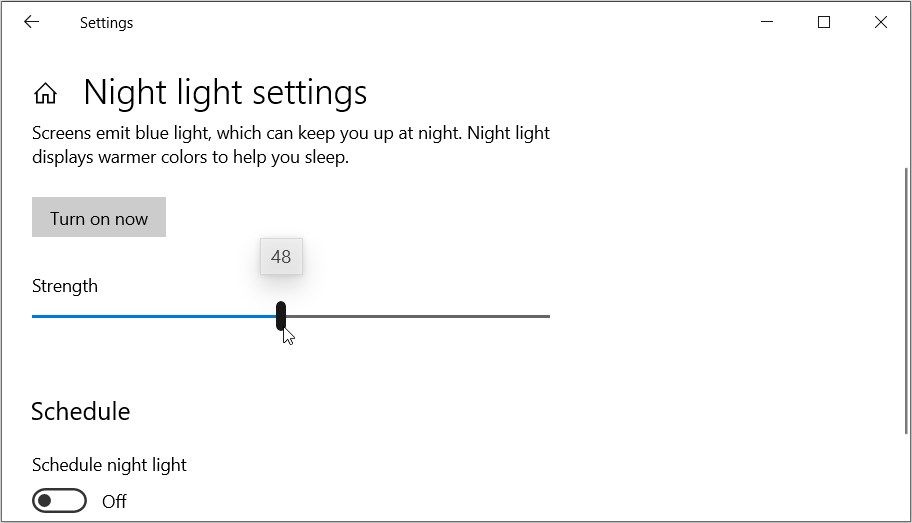Một ngày nọ, bạn thử truy cập vào màn hình Windows và phát hiện ra rằng nó đã chuyển sang màu hồng hoặc tím. Trong hầu hết các trường hợp, sự cố này là do cáp được kết nối không đúng cách hoặc trình điều khiển màn hình lỗi thời. Trong một số trường hợp, nó có thể do nhiều thứ khác gây ra, chẳng hạn như phần mềm độc hại.
Vì vậy, hãy đi sâu vào và khám phá tất cả các giải pháp cho màn hình màu hồng hoặc tím trên Windows.
1. Cách khắc phục nhanh khi màn hình Windows chuyển sang màu hồng hoặc tím
Trước khi thử các giải pháp chi tiết, trước tiên bạn có thể muốn kiểm tra một vài cách khắc phục nhanh.
Ví dụ: bạn có gặp sự cố này trên thiết bị hiển thị bên ngoài không? Nếu vậy, hãy kiểm tra dây cáp của bạn và đảm bảo rằng mọi thứ được kết nối đúng cách. Ngoài ra, hãy đảm bảo rằng cáp màn hình của bạn không bị hỏng.
Trong một số trường hợp, việc khởi động lại thiết bị Windows của bạn có thể hữu ích. Thực hiện bất kỳ một trong nhiều cách để khởi động lại PC Windows và xem cách đó có khắc phục được điều này không.
2. Khởi động lại File Explorer
Sự cố hiện tại có thể do ứng dụng bị lỗi trên thiết bị của bạn. Bây giờ, một giải pháp nhanh chóng ở đây là đóng một số chương trình đang hoạt động và khởi động lại File Explorer.
Hãy xem các bước để khởi động lại File Explorer:
- Loại Quản lý công việc trong thanh tìm kiếm của menu Bắt đầu và chọn Trận đấu hay nhất.
- Điều hướng đến quy trình chuyển hướng.
- Nhấp chuột phải vào Trình khám phá Windows và sau đó chọn Khởi động lại.
3. Vô hiệu hóa Bộ lọc màu
Sự cố “màu màn hình” cũng có thể do cách bạn định cấu hình các bộ lọc màu trên thiết bị của mình.
Trong trường hợp này, đây là cách bạn có thể giải quyết vấn đề:
- Nhấn Thắng + tôi để mở cài đặt hệ thống.
- Nhấp chuột Dễ dàng truy cập từ các mục menu.
- Nhấp chuột Bộ lọc màu ở phía bên tay trái.
- Tắt Bật bộ lọc màu nút ở phía bên tay phải. Cuối cùng, bỏ chọn Cho phép phím tắt bật hoặc tắt bộ lọc hộp.
4. Định cấu hình Cài đặt Đèn ngủ
Trong một số trường hợp, sự cố có thể do cách bạn định cấu hình cài đặt đèn ngủ.
Khi bạn bật cài đặt đèn ngủ của Windows, PC của bạn sẽ hiển thị các màu ấm hơn để giúp bạn dễ ngủ. Nếu bạn đã bật các cài đặt này, rất có thể chúng là nguyên nhân khiến bạn gặp phải sự cố “màu màn hình”.
Để thoát khỏi vấn đề, hãy làm theo các bước sau:
- Nhấn Thắng + tôi để mở cài đặt hệ thống.
- Lựa chọn Hệ thống từ các mục menu.
- Nhấp chuột Trưng bày trên ngăn bên trái.
- Tắt Ánh sáng ban đêm nút ở phía bên tay phải.
Tiếp theo, hãy làm theo các bước sau nếu bạn muốn điều chỉnh một số cài đặt ánh sáng ban đêm bổ sung:
- Điều hướng đến Cài đặt hiển thị cửa sổ theo các bước trước đó.
- Nhấn vào Cài đặt ánh sáng ban đêm tùy chọn ở phía bên tay phải.
- kéo Sức lực nút trượt và đặt nó ở bất cứ đâu bạn muốn. Hãy nhớ rằng việc kéo nút sang bên trái sẽ làm giảm cường độ của màu sắc ánh sáng ban đêm.
- Nếu bạn muốn lên lịch cài đặt đèn ngủ, hãy bật Lịch trình ánh sáng ban đêm và chọn tùy chọn có liên quan bên dưới nó.
5. Cập nhật hoặc cài đặt lại Windows Display Drivers
Trong một số trường hợp, sự cố “màu màn hình” có thể do trình điều khiển màn hình bị hỏng hoặc không tương thích gây ra. Bây giờ, một cách dễ dàng trong trường hợp này là cập nhật hoặc cài đặt lại các trình điều khiển này.
Trước tiên hãy xem cách bạn có thể cập nhật trình điều khiển màn hình:
- Loại Quản lý thiết bị trong thanh tìm kiếm của menu Bắt đầu và chọn Trận đấu hay nhất. Ngoài ra, hãy xem các cách khác nhau để truy cập Trình quản lý thiết bị.
- Bấm đúp vào Bộ điều hợp hiển thị tùy chọn để mở rộng nó.
- Nhấp chuột phải vào bộ điều hợp hiển thị của PC và chọn Cập nhật driver.
Trên màn hình tiếp theo, chọn Tự động tìm kiếm phần mềm trình điều khiển được cập nhật và sau đó làm theo hướng dẫn trên màn hình.
Nếu cách này không giải quyết được sự cố, hãy thử cài đặt lại Bộ điều hợp hiển thị thông qua các bước sau:
- Mở Bộ điều hợp hiển thị tùy chọn bằng cách làm theo các bước trước đó.
- Nhấp chuột phải vào bộ điều hợp hiển thị của PC và chọn Gỡ cài đặt thiết bị.
- Điều hướng đến Hoạt động tab và chọn Quét các thay đổi phần cứng.
- Đóng Trình quản lý thiết bị khi quá trình hoàn tất.
- Khởi động lại PC của bạn để áp dụng những thay đổi này.
6. Sử dụng Trình khắc phục sự cố Windows tích hợp
Vẫn đang vật lộn để giải quyết vấn đề “màu máy tính để bàn”? Trình khắc phục sự cố tích hợp sẵn của Windows có thể hữu ích! Tuy nhiên, bạn nên chọn một trình khắc phục sự cố có liên quan tùy thuộc vào bản chất của sự cố.
Ví dụ: nếu bạn đang xử lý sự cố liên quan đến phần cứng thì trình khắc phục sự cố Phần cứng và Thiết bị sẽ rất hữu ích. Nhưng nếu sự cố xảy ra do sự cố bảo trì hệ thống thì trình khắc phục sự cố Bảo trì hệ thống có thể giúp ích.
Hãy bắt đầu bằng cách xem cách bạn có thể chạy trình khắc phục sự cố Phần cứng và Thiết bị:
- Nhấn Thắng + tôi để mở cài đặt hệ thống.
- Lựa chọn Cập nhật & Bảo mật từ các tùy chọn.
- Lựa chọn khắc phục sự cố ở phía bên tay trái.
- Nhấp chuột Trình khắc phục sự cố bổ sung ở phía bên tay phải.
- Nhấn vào Trình khắc phục sự cố phần cứng và thiết bị rồi nhấn nút Chạy trình khắc phục sự cố cái nút.
- Làm theo các hướng dẫn trên màn hình rồi khởi động lại PC của bạn để lưu những thay đổi này.
Nếu sự cố vẫn tiếp diễn, hãy chạy trình khắc phục sự cố Bảo trì Hệ thống thông qua các bước sau:
- Nhấn Thắng + R để mở hộp thoại lệnh Run.
- Loại msdt.exe -id Bảo trìDiagnostic và hãy nhấn đi vào để mở trình khắc phục sự cố Bảo trì hệ thống.
- Nhấn vào Nâng cao tùy chọn ở góc dưới bên trái. Từ đó, kiểm tra Áp dụng sửa chữa tự động hộp.
- Nhấn nút Tiếp theo và sau đó làm theo hướng dẫn trên màn hình.
7. Quét và xóa phần mềm độc hại khỏi PC của bạn
Trong một số trường hợp hiếm gặp, phần mềm độc hại có thể là nguyên nhân khiến bạn gặp sự cố hiện tại. Trong trường hợp này, bạn có thể giải quyết vấn đề bằng cách quét và xóa các chương trình có hại khỏi PC của mình.
Dưới đây là các bước bạn cần làm theo:
- Nhấn Thắng + tôi để mở cài đặt hệ thống.
- Lựa chọn Cập nhật & Bảo mật từ các tùy chọn.
- Nhấp chuột Bảo mật Windows ở phía bên tay trái.
- Lựa chọn Bảo vệ chống vi-rút và mối đe dọa ở phía bên tay phải.
- Lựa chọn tùy chọn quét trên màn hình tiếp theo.
- Chọn tùy chọn quét ưa thích của bạn và sau đó nhấn nút Quét ngay cái nút.
8. Sử dụng Điểm khôi phục hệ thống
Gần đây, bạn có bắt đầu gặp sự cố “màu máy tính để bàn” không? Nếu vậy, bạn có thể khắc phục sự cố bằng cách sử dụng điểm khôi phục hệ thống.
Khi sử dụng điểm khôi phục, thiết bị của bạn sẽ trở về trạng thái trước đó. Điều này có nghĩa là tất cả các sự cố và lỗi gần đây trên thiết bị của bạn sẽ bị xóa.
Nhưng trước khi bạn có thể sử dụng công cụ Khôi phục Hệ thống, bạn cần tạo một điểm khôi phục trên thiết bị Windows của mình.
Nếu bạn hiện có một điểm khôi phục trên PC, đây là cách bạn có thể sử dụng điểm khôi phục đó để giải quyết vấn đề hiện tại:
- Loại Tạo một điểm khôi phục trong thanh tìm kiếm của menu Bắt đầu và chọn Trận đấu hay nhất.
- Điều hướng đến Bảo vệ hệ thống tab và nhấp vào Khôi phục hệ thống. Từ đó, nhấn Tiếp theo để tiếp tục.
- Lựa chọn Hiển thị nhiều điểm khôi phục hơn và sau đó chọn điểm khôi phục ưa thích của bạn.
- Nhấp chuột Tiếp theonhấp chuột Kết thúcrồi đợi quá trình hoàn tất.
Nói lời tạm biệt với màu sắc lạ của màn hình Windows
Thật khó chịu khi màn hình nền Windows của bạn đột nhiên chuyển sang màu hồng hoặc tím. Nhưng may mắn cho bạn, chúng tôi đã đề cập đến tất cả các giải pháp có thể giúp bạn giải quyết vấn đề này.
Bạn muốn truy cập nhanh vào màn hình nền Windows? Có rất nhiều phương pháp khác nhau mà bạn có thể thử để nhanh chóng hiển thị tất cả các phím tắt của mình, bất kể bạn đã mở bao nhiêu cửa sổ.