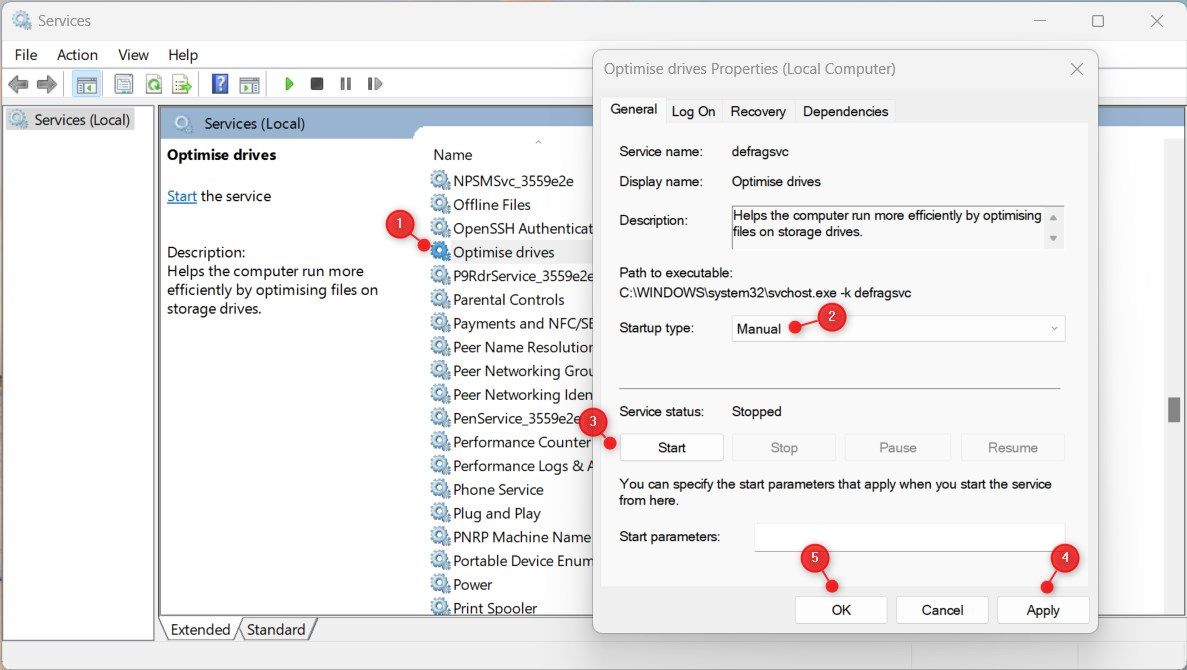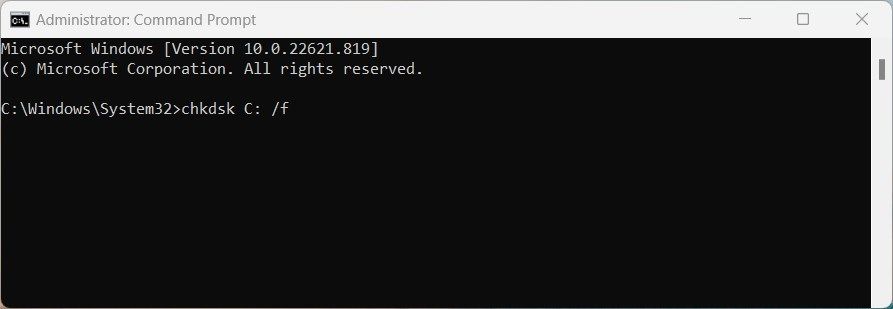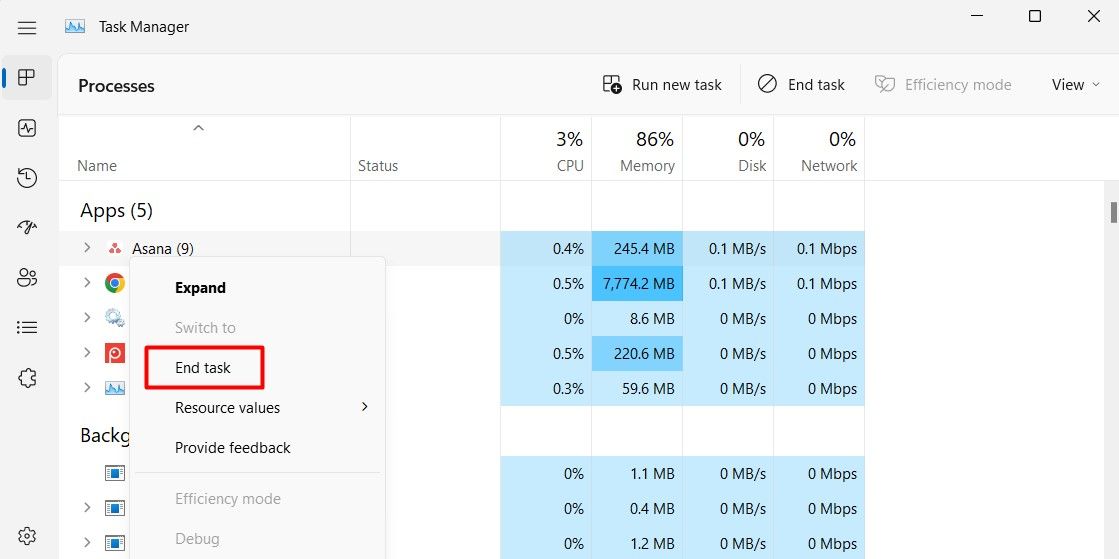Công cụ Disk Defragmenter là người bạn tốt nhất của người dùng Windows. Công cụ này khắc phục các sự cố phân mảnh để ổ cứng của bạn chạy mượt mà hơn, nhưng bản thân nó đôi khi cũng gặp phải các vấn đề của riêng nó. Nếu bạn đang gặp sự cố với trình chống phân mảnh ổ đĩa, bạn có thể thực hiện một số việc để giải quyết sự cố.
Trong bài viết này, bạn sẽ tìm hiểu cách khắc phục Trình chống phân mảnh đĩa để nó hoạt động bình thường trở lại.
Trình chống phân mảnh đĩa là gì? Tại sao nó ngừng hoạt động?
Công cụ Disk Defragmenter sắp xếp lại các tệp trên ổ cứng của bạn để chúng được lưu trữ một cách liền kề. Điều này giúp cải thiện tốc độ truy cập tập tin và hiệu suất tổng thể của hệ thống. Phân mảnh đĩa có thể xảy ra theo thời gian khi bạn thêm, xóa và sửa đổi các tệp trên ổ cứng của mình.
Mặc dù trình chống phân mảnh ổ đĩa là một công cụ quan trọng để giữ cho máy tính của bạn hoạt động trơn tru, nhưng đôi khi nó không hoạt động như bình thường. Dưới đây là một số điều có thể khiến trình chống phân mảnh ổ đĩa ngừng hoạt động:
- Công cụ này sẽ không hoạt động nếu bạn có ổ đĩa thể rắn (SSD). SSD không cần chống phân mảnh vì chúng không có cùng loại bộ phận chuyển động như ổ cứng truyền thống.
- Một khả năng khác là bạn có vi-rút hoặc phần mềm độc hại trên máy tính đang can thiệp vào trình chống phân mảnh ổ đĩa. Bạn có thể thử quét vi-rút để xem có khắc phục được sự cố không.
- Các tệp hệ thống bị hỏng cũng có thể khiến dịch vụ gặp trục trặc. Trong trường hợp như vậy, có thể đáng để chạy quét SFC (Trình kiểm tra tệp hệ thống) như một cách để chẩn đoán sự cố.
Bây giờ chúng ta đã biết nguyên nhân khiến Trình chống phân mảnh đĩa ngừng hoạt động, đã đến lúc xem xét một số giải pháp có thể giúp bạn khắc phục sự cố.
1. Kiểm tra trạng thái của Disk Defragmenter
Nếu máy tính của bạn chạy chậm, một lý do tiềm ẩn có thể là do dịch vụ Disk Defragmenter không chạy đúng cách. Dịch vụ này giúp tối ưu hóa ổ cứng của bạn bằng cách sắp xếp lại các tệp để có thể đọc chúng nhanh hơn và hiệu quả hơn.
Để kiểm tra xem dịch vụ Disk Defragmenter có chạy đúng không, hãy làm theo các bước:
- Mở ứng dụng Dịch vụ (xem các cách mở ứng dụng Dịch vụ trên Windows).
- Cuộn xuống dịch vụ “Tối ưu hóa ổ đĩa” và nhấp đúp vào dịch vụ đó.
- Nhấp vào menu thả xuống và đặt loại Bắt đầu thành “Thủ công”.
- Đảm bảo trạng thái Dịch vụ là “Đang chạy”. Nếu không, sau đó bấm vào Bắt đầu để chạy nó.
- Nhấp chuột Áp dụng> OK để lưu nó.
Sau khi thực hiện các thay đổi trên, hãy kiểm tra xem nó có giải quyết được sự cố không. Nếu không, hãy chuyển sang giải pháp tiếp theo.
Một cách khác để khắc phục trình chống phân mảnh ổ đĩa của bạn là chạy công cụ Trình kiểm tra Tệp Hệ thống. Công cụ này sẽ quét tất cả các tệp hệ thống của bạn và thay thế bất kỳ tệp nào bị hỏng hoặc bị thiếu.
Để chạy Trình kiểm tra Tệp Hệ thống, hãy làm theo các bước sau:
- Nhấn Thắng + X trên bàn phím của bạn để mở menu Power User.
- chọn Chạy tùy chọn từ danh sách menu.
- Trong hộp thoại lệnh Run, gõ “cmd” và nhấn Ctrl + Shift + Enter đồng thời.
- Khi UAC xuất hiện trên màn hình, hãy chọn Đúng để phê duyệt quyền truy cập của quản trị viên.
- Khi bạn đang ở trong cửa sổ Dấu nhắc Lệnh, hãy nhập “sfc /scannow” và nhấn đi vào.
Có thể mất một lúc để quá trình quét hoàn tất, vì vậy hãy kiên nhẫn. Khi quá trình quét hoàn tất, hãy khởi động lại máy tính của bạn và thử chạy lại Disk Defragmenter. Bây giờ nó sẽ hoạt động bình thường.
Nếu bạn vẫn gặp sự cố với công cụ Disk Defragmenter sau khi chạy quét SFC, bạn có thể cần sử dụng tiện ích DISM. Để thực hiện việc này, hãy mở Dấu nhắc Lệnh với tư cách quản trị viên và chạy dòng lệnh bên dưới:
DISM /Online /Cleanup-Image /ScanHealthnDism.exe /online /cleanup-image /restorehealth
Khi quá trình quét hoàn tất, hãy khởi động lại máy tính của bạn và thử chống phân mảnh lại.
3. Chạy Tiện ích CHKDSK
Nếu Disk Defragmenter của máy tính vẫn không hoạt động, bạn có thể thử chạy tiện ích CHKDSK. Đây là một chương trình máy tính được thiết kế để kiểm tra tính toàn vẹn của ổ cứng, xác định lỗi và sửa chúng.
Để chạy tiện ích CHKDSK, hãy làm theo các bước dưới đây:
- Nhấn phím Windows và tìm kiếm “Command Prompt”.
- Nhấp chuột phải vào kết quả tìm kiếm và chọn Chạy như quản trị viên.
- Nhấp chuột Đúng nếu UAC nhắc trên màn hình máy tính của bạn. Thao tác này sẽ mở Dấu nhắc Lệnh với quyền truy cập của quản trị viên.
- Khi bạn đang ở trong Dấu nhắc Lệnh, hãy nhập lệnh sau và nhấn Enter:
chkdsk C: /f
Trong lệnh trên, “C:” đại diện cho ổ đĩa của bạn, vì vậy bạn nên thay thế nó bằng ký tự chỉ ổ đĩa của bạn.
Sau khi quá trình quét hoàn tất và bạn đã được thông báo rằng ổ đĩa của mình đã được quét, hãy thử chống phân mảnh lại.
Hóa ra, có thể mất vài phút để quá trình quét hoàn tất, tùy thuộc vào kích thước phân vùng của bạn và đôi khi có vẻ như nó bị kẹt. Tuy nhiên, bạn nên để nó hoàn thành nhiệm vụ của mình mà không bị gián đoạn.
4. Đóng tất cả các ứng dụng của bên thứ ba
Một số ứng dụng của bên thứ ba có thể can thiệp vào Disk Defragmenter nếu chúng đang chạy. Trong trường hợp như vậy, hãy đóng tất cả các chương trình của bên thứ ba và xem liệu điều đó có giúp trình chống phân mảnh chạy bình thường hay không.
Nếu bạn đóng tất cả các cửa sổ đang hoạt động và thấy rằng trình chống phân mảnh vẫn đang gặp sự cố, thì có thể có một quá trình nền đang can thiệp vào nó. Do đó, bạn có thể thử kết thúc một số quy trình của bên thứ ba và xem liệu điều đó có khắc phục được không.
- Nhấn Ctrl + Shift + Esc trên bàn phím của bạn để mở Trình quản lý tác vụ.
- Trên tab Quy trình, tìm một dịch vụ bên thứ ba không cần thiết và nhấp chuột phải vào dịch vụ đó.
- Sau đó chọn Kết thúc nhiệm vụ từ trình đơn ngữ cảnh.
Sau khi đóng một cái, hãy kiểm tra xem trình chống phân mảnh đĩa có hoạt động trở lại không. Nếu có, dịch vụ bạn vừa đóng là thủ phạm. Giờ đây, bạn có thể cập nhật, cài đặt lại hoặc thậm chí gỡ cài đặt ứng dụng có vấn đề để ứng dụng này ngừng can thiệp vào Disk Defragmenter.
Khắc phục sự cố mở của Trình chống phân mảnh đĩa Windows
Chống phân mảnh đĩa có thể cải thiện tình hình bằng cách sắp xếp lại các tệp để chúng có thể được phân bổ đều khắp ổ đĩa. Tuy nhiên, đôi khi công cụ Disk Defragmenter không hoạt động như mong đợi. Nếu bạn gặp sự cố này, các phương pháp được mô tả ở trên sẽ giúp bạn giải quyết.