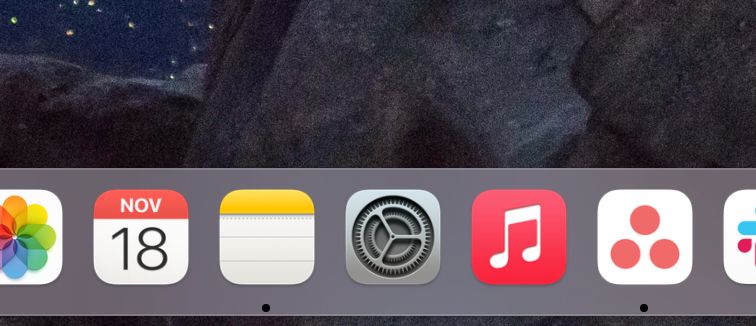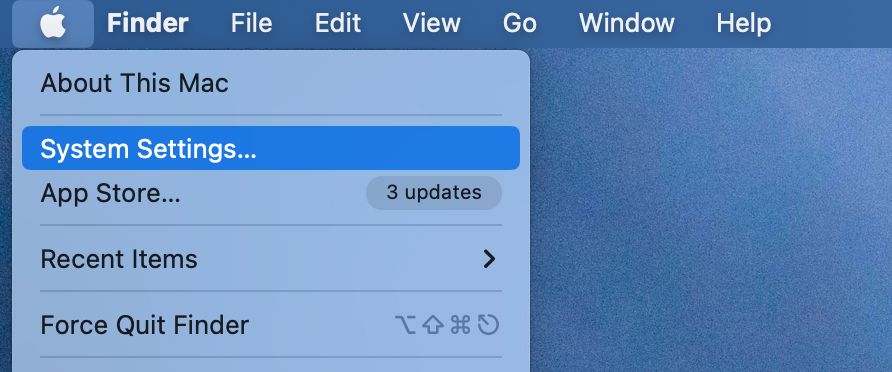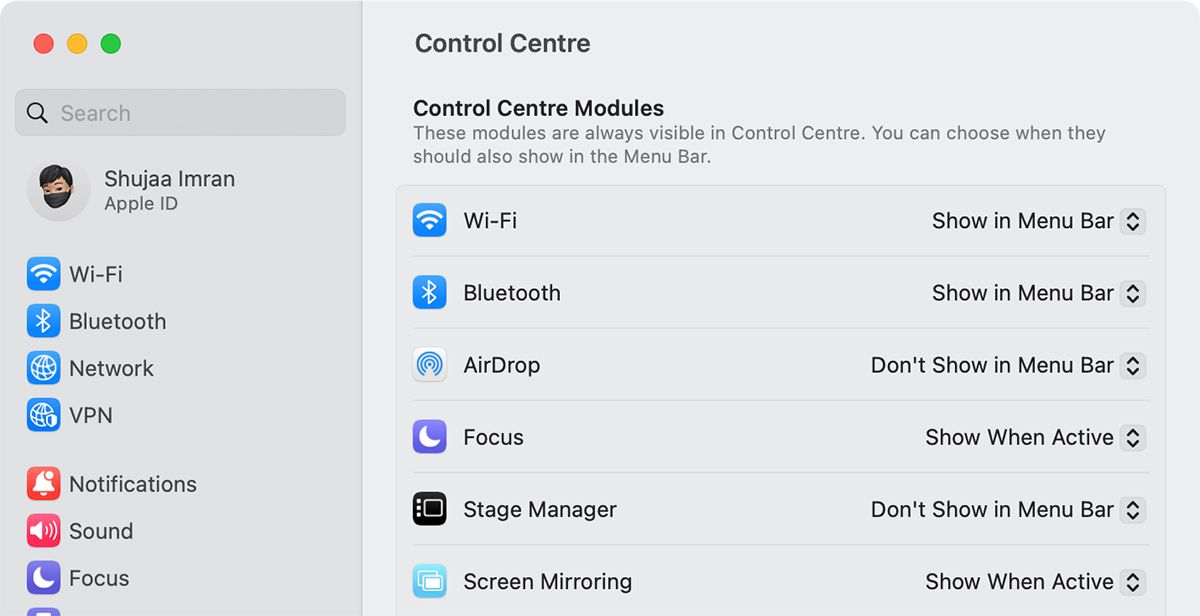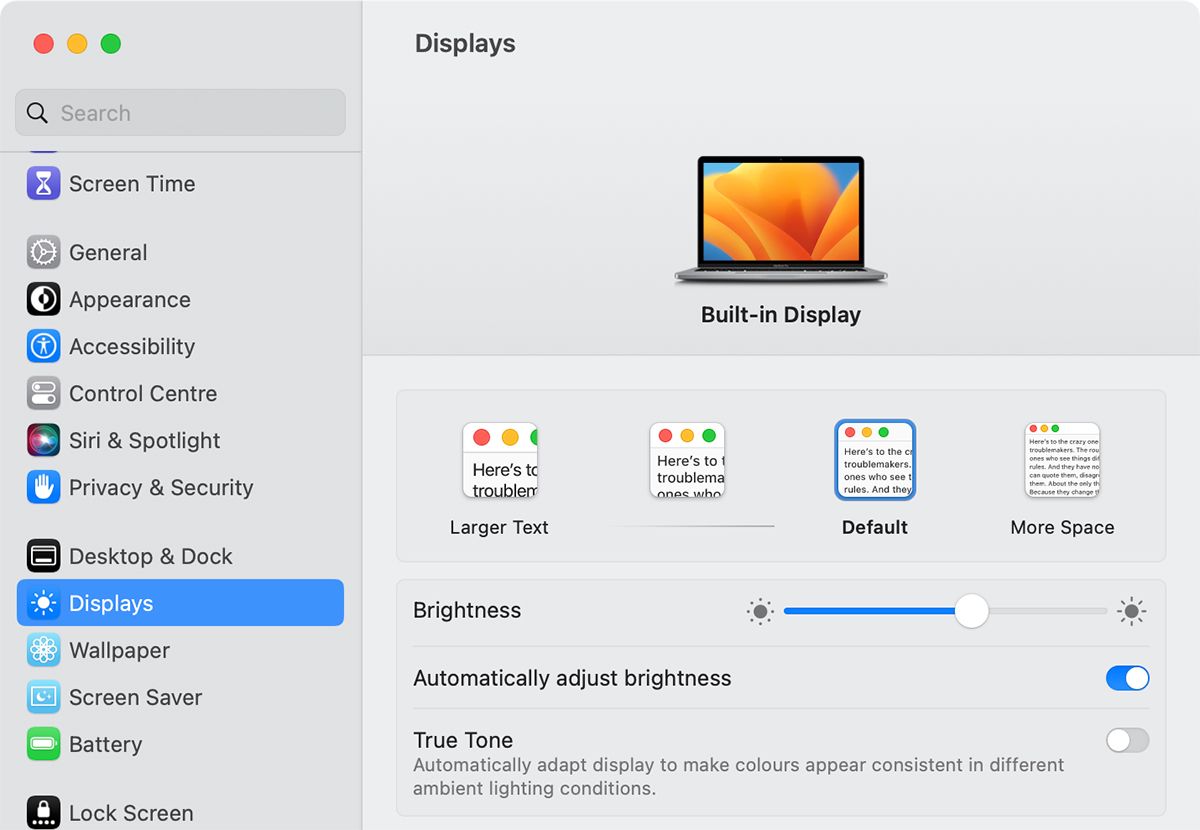Ứng dụng Cài đặt Hệ thống là vị trí trung tâm để kiểm soát cài đặt của máy Mac, bao gồm cài đặt hiển thị, cài đặt quyền riêng tư, v.v. Trước đây được gọi là Tùy chọn hệ thống, ứng dụng Cài đặt hệ thống đã có một bản cải tiến lớn trong macOS Ventura để phù hợp hơn với iOS và iPadOS.
Chúng tôi đã giới thiệu cách điều hướng ứng dụng Cài đặt hệ thống mới trong macOS Ventura bên dưới và cung cấp một số mẹo chung để sử dụng ứng dụng đúng cách.
Tại sao Apple lại cải tiến tùy chọn hệ thống trong macOS?
Apple đã chuyển sang một cách tiếp cận thống nhất hơn cho các hệ điều hành của mình trong vài năm qua và bước này cũng không có gì khác biệt. Bản cập nhật macOS Ventura mang đến nhiều tính năng mới, bao gồm ứng dụng Cài đặt hệ thống được thiết kế lại, gần giống với ứng dụng Cài đặt trong iOS và iPadOS, vì cả hai đều có cấu trúc menu giống nhau.
Có thiết kế tương tự sẽ hữu ích cho người dùng chuyển từ iPad sang máy Mac hoặc ngược lại nhưng lại tạo ra sự cố cho người dùng Mac lâu năm đã quen với ứng dụng Tùy chọn hệ thống. Do đó, Cài đặt hệ thống giống như một sự hạ cấp theo một số cách, nhưng thiết kế của ứng dụng có thể được cải thiện để mang lại trải nghiệm dễ dàng hơn khi điều hướng và sử dụng nó.
Chúng tôi đã thiết kế một hướng dẫn cần thiết để sử dụng Cài đặt hệ thống trong macOS Ventura bên dưới, hướng dẫn này sẽ giúp bạn làm quen với thiết kế và chức năng mới của ứng dụng.
Cách truy cập Cài đặt hệ thống trong macOS Ventura
Truy cập Cài đặt hệ thống trong macOS Ventura tương tự như trước đây. Cách dễ nhất để truy cập Cài đặt hệ thống là từ biểu tượng của nó (tắc nghẽn hệ thống màu xám) trong Dock, được hiển thị theo mặc định.
Một cách khác để truy cập Cài đặt hệ thống là nhấp vào biểu tượng quả táo ở trên cùng bên trái của màn hình và chọn Cài đặt hệ thống.
Bạn cũng có thể truy cập ứng dụng Cài đặt hệ thống bằng cách sử dụng Spotlight. Chỉ cần nhấp vào biểu tượng Spotlight (kính lúp trong thanh menu) và tìm kiếm Cài đặt hệ thống. Khi Spotlight đề cập đến ứng dụng, hãy nhấn Enter để mở nó lên.
Cách điều hướng cài đặt hệ thống trong macOS Ventura
Khi bạn mở Cài đặt hệ thống lần đầu tiên, bạn sẽ thấy sự tương đồng với ứng dụng Cài đặt trên iPhone hoặc iPad. Thanh bên có cấu trúc giống hệt nhau và các logo tương tự. Phần đầu tiên tập trung vào kết nối (cài đặt cho Wi-Fi, Bluetooth, v.v.), trong khi phần thứ hai tập trung vào thông báo và âm thanh.
Phần thứ ba của thanh bên tập trung vào Cài đặt chung, trong khi phần thứ tư tập trung vào Màn hình và các cài đặt khác nhau của màn hình. Phần còn lại tập trung vào bảo mật và các thiết bị bên ngoài.
Nếu bạn chọn bất kỳ tùy chọn nào trong menu, Cài đặt hệ thống sẽ mở tất cả các cài đặt liên quan cho tùy chọn đó ở bên phải cửa sổ.
Ví dụ, nếu bạn chọn Máy tính để bàn & Dock, bạn sẽ thấy tất cả các tùy chọn để tùy chỉnh Dock và Desktop của Mac. Tương tự, Trung tâm điều khiển sẽ cho phép bạn tùy chỉnh Trung tâm điều khiển trên máy Mac của mình, bao gồm cả việc sắp xếp lại các biểu tượng, v.v.
Lúc đầu, bạn có thể thấy Cài đặt hệ thống quá khó để điều hướng; do đó, chúng tôi khuyên bạn nên sử dụng chức năng tìm kiếm ở đầu thanh bên. Điều này sẽ cho phép bạn dễ dàng tìm thấy cài đặt cần thiết, tiết kiệm thời gian điều hướng các menu khác nhau.
Bắt đầu với macOS Ventura, báo cáo hệ thống của máy Mac của bạn cũng có sẵn thông qua Cài đặt hệ thống mà bạn có thể cần sử dụng nếu đang cố khắc phục sự cố máy Mac của mình.
Cài đặt hệ thống cần nhiều công việc
Mặc dù chúng tôi thích ý tưởng tạo một thiết kế ứng dụng thống nhất hơn trên iPhone, iPad và Mac cho Cài đặt hệ thống, nhưng chúng tôi vẫn tin rằng Apple có thể thực hiện một số cải tiến cho ứng dụng. Chẳng hạn, tùy chọn sắp xếp lại các cài đặt theo sở thích của chúng tôi sẽ rất tuyệt.
Ngoài ra, bạn không thể mở rộng cửa sổ ứng dụng Cài đặt hệ thống theo chiều ngang. Apple có thể làm với điều này, điều này có thể cho phép có thêm các phần phụ trên các danh mục chính, giúp điều hướng và tìm các cài đặt phù hợp dễ dàng hơn.
Hy vọng rằng chúng tôi sẽ sớm nhận được một số cải tiến này, nhưng hiện tại, hướng dẫn này sẽ giúp bạn nhanh chóng sử dụng ứng dụng Cài đặt hệ thống được thiết kế lại trong macOS Ventura.