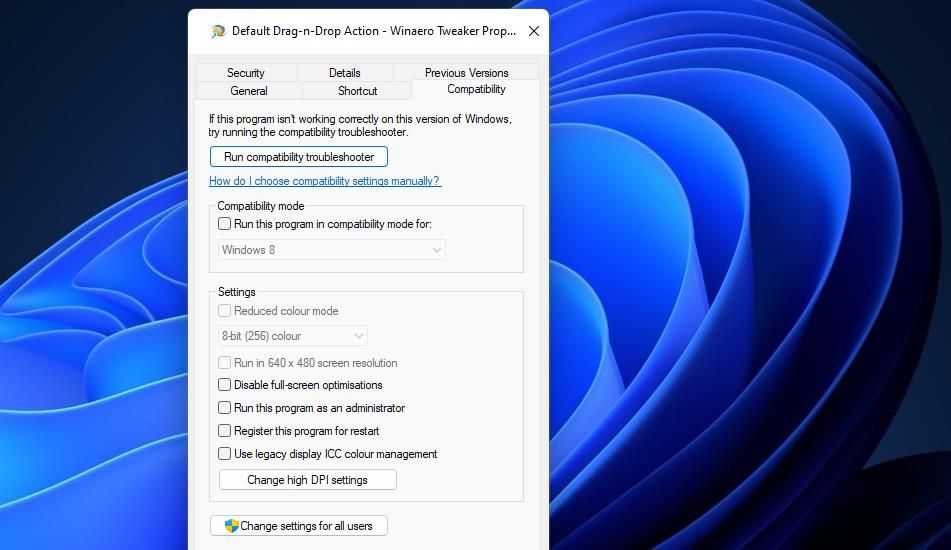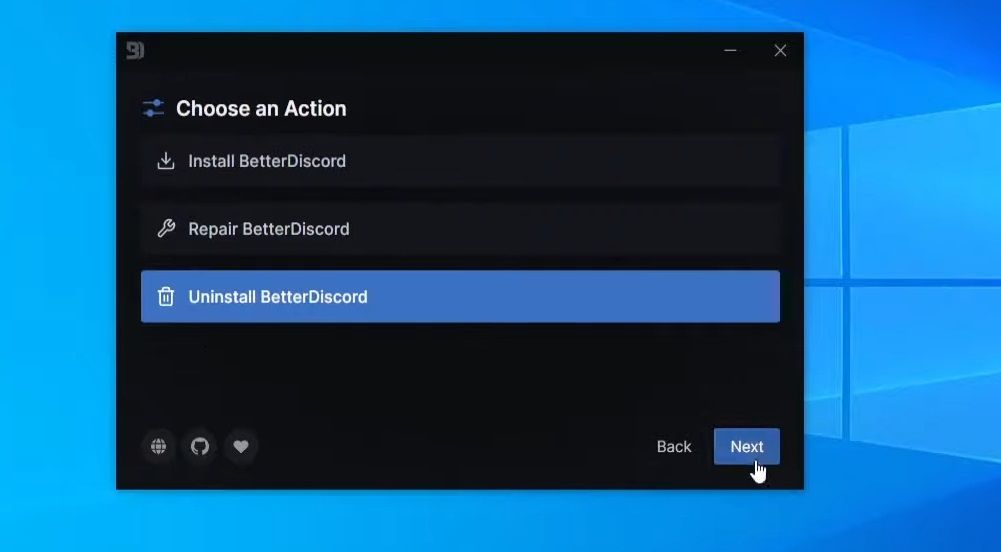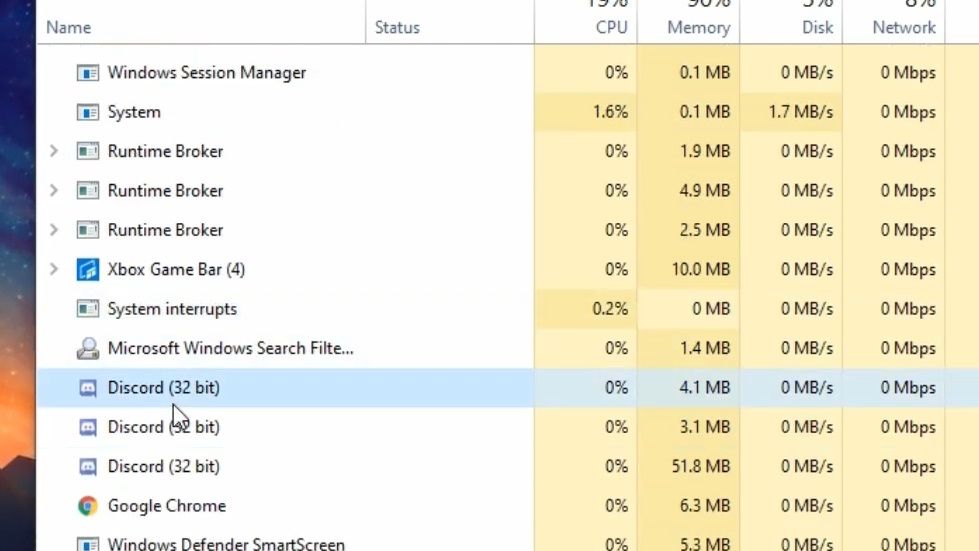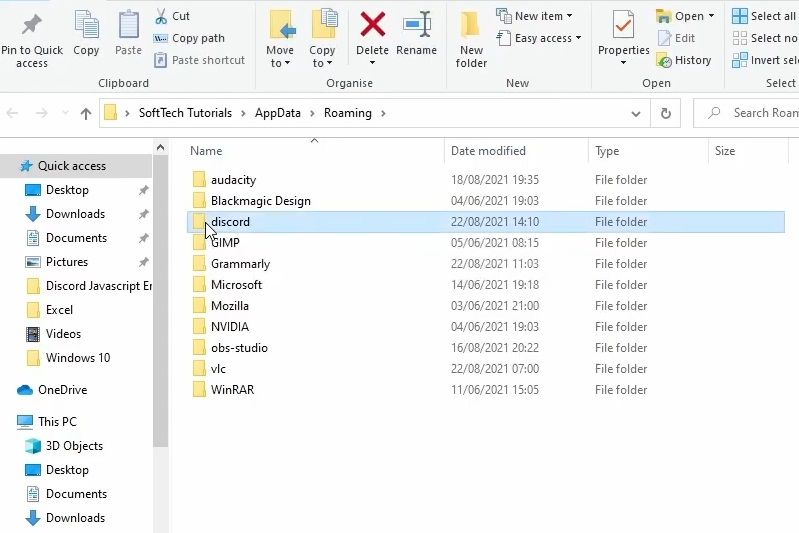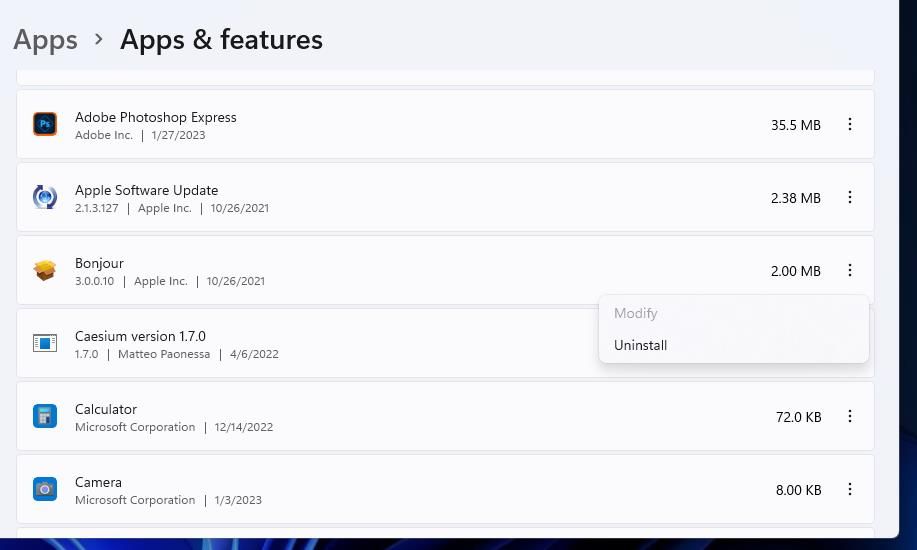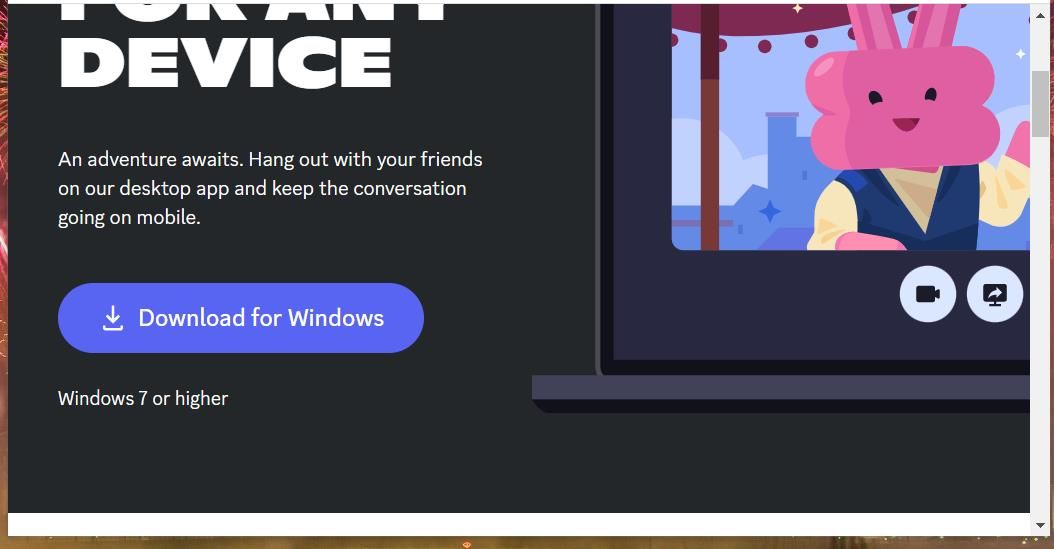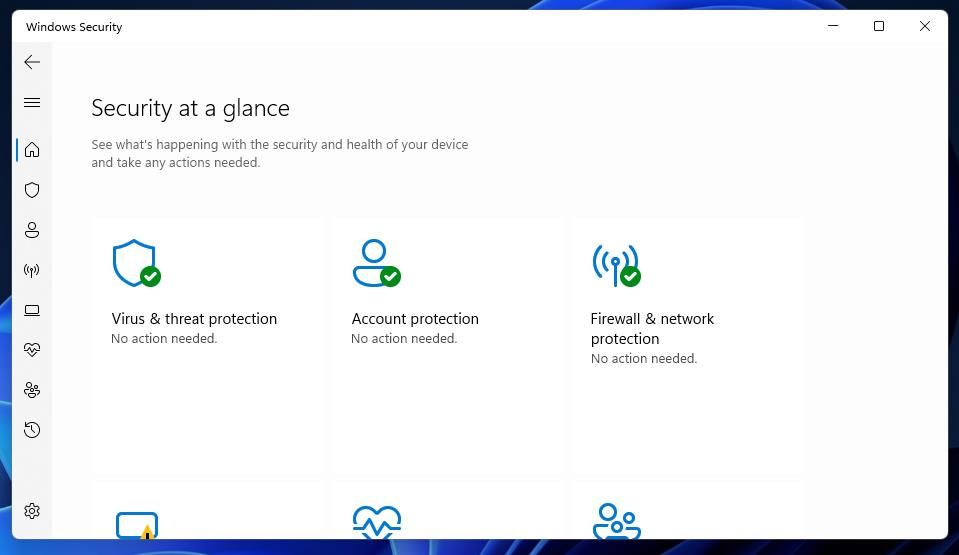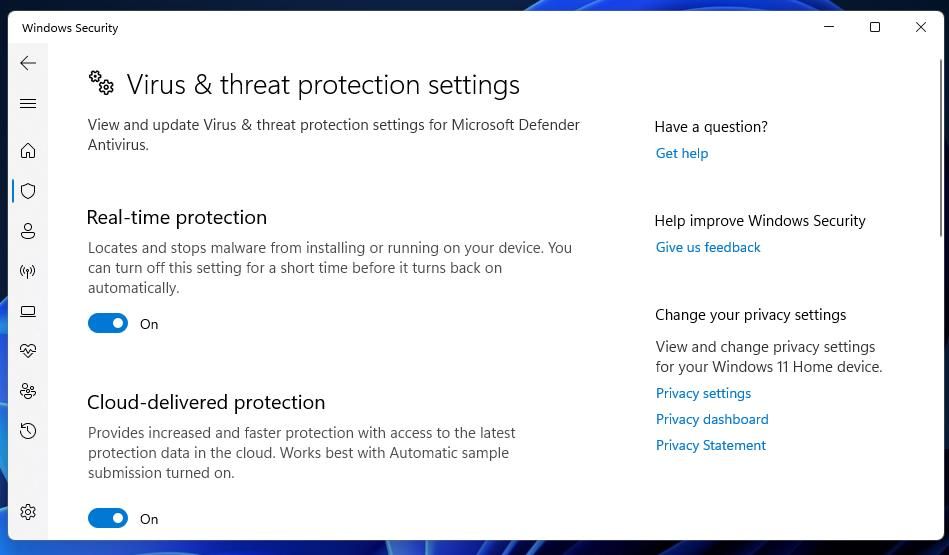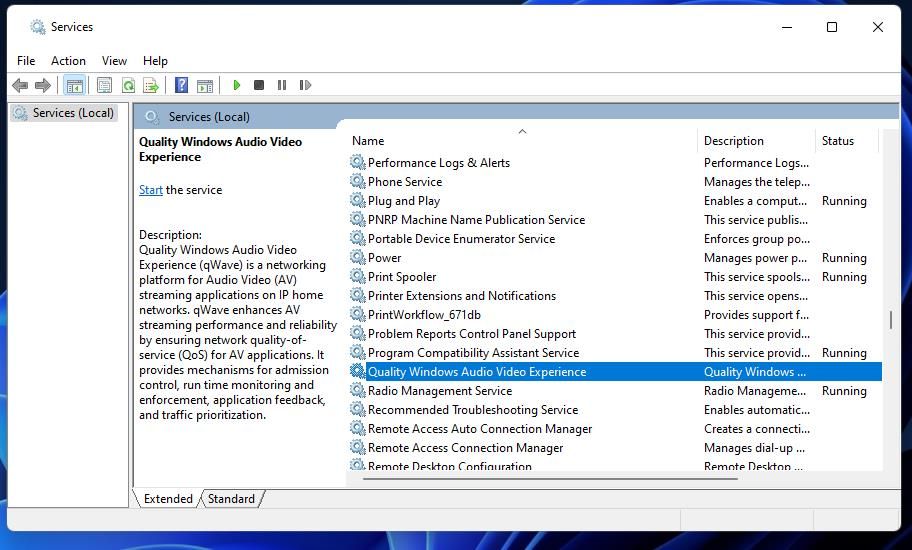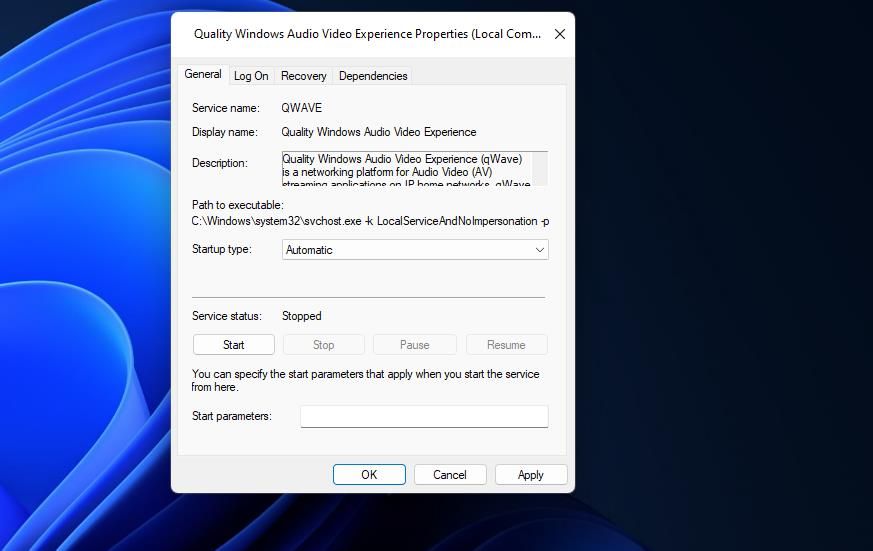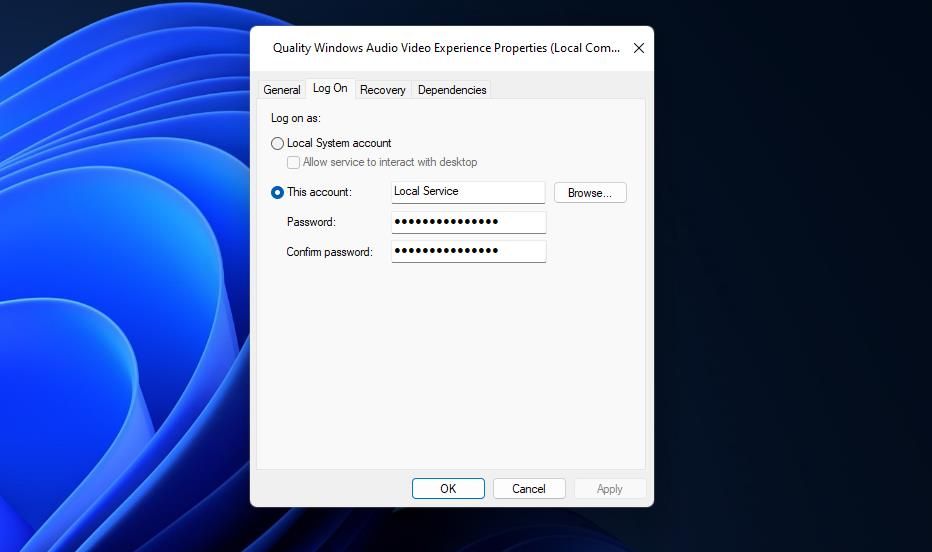Discord có thể phổ biến, nhưng nó trở nên vô dụng khi người dùng không thể sử dụng nó do lỗi “fatal Javascript error stopped”. Thông báo lỗi Javascript Discord nghiêm trọng này thường bật lên khi người dùng cố gắng khởi động ứng dụng đó. Tuy nhiên, một số người dùng đã báo cáo rằng sự cố cũng có thể phát sinh khi cố gắng cài đặt (hoặc cài đặt lại) Discord.
Dù bằng cách nào, lỗi Javascript nghiêm trọng sẽ ngăn người dùng sử dụng Discord. Nếu bạn cần khắc phục sự cố đó trên Windows 11/10 của mình, hãy thử áp dụng các giải pháp khắc phục lỗi Javascript nghiêm trọng này.
1. Chạy Discord với quyền Admin
Chạy Discord với quyền quản trị có khả năng khắc phục lỗi Javascript nghiêm trọng. Sau đó, phần mềm sẽ có quyền truy cập hệ thống tối đa (đặc quyền truy cập các thư mục bị hạn chế và thay đổi tệp). Bạn có thể đặt Discord luôn chạy với tư cách quản trị viên như được đề cập trong hướng dẫn chạy ứng dụng có quyền quản trị viên trên Windows của chúng tôi.
2. Gỡ cài đặt BetterDiscord
BetterDiscord là một tiện ích mở rộng để tùy chỉnh ứng dụng Discord. Tuy nhiên, một số tập lệnh tùy chỉnh của BetterDiscord có thể gây ra sự cố Discord như lỗi JavaScript nghiêm trọng. Hơn nữa, việc sử dụng ứng dụng đó không thuộc điều khoản dịch vụ của Discord. Nếu bạn đã cài đặt BetterDiscord, hãy thử xóa ứng dụng đó như sau:
- Mở trang Dự án Cải tiến Discord này.
- Nhấn vào Tải xuống v1.5.3 cái nút.
- Mở File Explorer để chuyển đến thư mục mà trình duyệt của bạn tải tệp xuống.
- Bấm đúp vào BetterDiscord-Windows.exe tài liệu.
- Sau đó chọn Tôi chấp nhận thỏa thuận cấp phép tùy chọn và nhấp vào Kế tiếp cái nút.
- chọn Gỡ cài đặt BetterDiscord tùy chọn và nhấp vào Kế tiếp lại.
- Chọn một bất hòa phiên bản.
- Nhấp chuột Gỡ cài đặt kêt thuc.
3. Xóa các thư mục dữ liệu của Discord
Lỗi Javascript nghiêm trọng thường phát sinh do dữ liệu bộ đệm Discord bị hỏng. May mắn thay, việc xóa một vài thư mục dữ liệu Discord sẽ loại bỏ mọi tham nhũng.
Đây là cách bạn có thể xóa các thư mục dữ liệu của Discord trên Windows:
- Khởi chạy Trình quản lý tác vụ, trong đó có một Điều khiển + Sự thay đổi + Đi vào phim tăt.
- Nhấp chuột quy trình nếu tab đó không mở bằng Trình quản lý tác vụ.
- Sau đó tìm kiếm bất kỳ quy trình nào liên quan đến Discord.
- Chấm dứt tất cả các quy trình liên quan đến Discord bằng cách chọn chúng và nhấp vào chúng Kết thúc nhiệm vụ tùy chọn.
- Mở Windows Explorer với Thắng + E.
- Kiểu %dữ liệu chương trình% bên trong thanh địa chỉ của Explorer và nhấn Trở lại.
- Sau đó chọn thư mục dữ liệu Discord và nhấp vào Explorer’s Xóa bỏ tùy chọn trên Trang chủ tab hoặc thanh lệnh.
- Đầu vào %LocalAppData% trong thanh địa chỉ của Explorer và nhấn Đi vào.
- Tiếp theo, nhấp vào thư mục Discord bằng nút chuột phải và chọn Xóa bỏ.
4. Cài đặt lại Discord
Lỗi Javascript có thể do các mô-đun Discord bị thiếu hoặc bị hỏng. Nếu thông báo lỗi liệt kê các mô-đun cụ thể là thủ phạm gây ra lỗi này, việc cài đặt lại Discord sẽ khôi phục tất cả các mô-đun của nó. Bạn có thể cài đặt lại Discord thông qua Cài đặt như thế này:
- Hãy xem hướng dẫn của chúng tôi về cách mở Ứng dụng & Tính năng để hiển thị công cụ gỡ cài đặt.
- Nhấp vào nút menu ở bên phải ứng dụng Discord được liệt kê trong Ứng dụng & Tính năng để chọn Gỡ cài đặt.
- Sau đó chọn Gỡ cài đặt khi được nhắc xác nhận xóa ứng dụng.
- Xóa các thư mục con dữ liệu ứng dụng Discord còn sót lại như được phác thảo cho giải pháp thứ ba.
- Khởi động lại PC Windows của bạn trước khi cài đặt lại phần mềm Discord.
- Mở trang tải xuống cho Discord.
- Nhấp chuột Tải xuống cho cửa sổ để nhận trình hướng dẫn thiết lập Discord.
- Tiếp theo, nhấp đúp vào DiscordSet.exe trong bất kỳ tệp nào mà trình duyệt của bạn đã tải xuống.
- Đi qua trình hướng dẫn cài đặt của Discord để cài đặt lại phần mềm.
Các công cụ chống vi-rút của bên thứ ba xung đột cũng có thể gây ra lỗi Javascript nghiêm trọng bằng cách chặn một số tệp của Discord. Avast Antivirus là một trong những tiện ích được biết là xung đột với Discord. Nếu bạn đã cài đặt phần mềm của bên thứ ba đó hoặc một giải pháp thay thế khác, hãy thử tắt lá chắn của phần mềm đó trước khi bắt đầu (hoặc cài đặt) Discord.
Các bước chính xác để vô hiệu hóa các gói phần mềm bên thứ ba khác nhau sẽ khác nhau. Tuy nhiên, hầu hết trong số họ có các tùy chọn menu ngữ cảnh để vô hiệu hóa lá chắn của họ. Vì vậy, hãy nhấp chuột phải vào biểu tượng khay hệ thống của phần mềm bảo mật để tìm nó và chọn một tùy chọn tắt lá chắn chống vi-rút của nó.
Nếu giải pháp khả thi đó hoạt động, việc đưa Discord vào danh sách trắng (không bao gồm) trong phần mềm chống vi-rút của bạn sẽ là điều tiếp theo cần làm. Một lần nữa, cách bạn làm điều đó khác nhau giữa các gói phần mềm. Tìm và mở danh sách trắng (danh sách loại trừ ứng dụng) trong tab cài đặt của công cụ chống vi-rút của bạn. Sau đó, chọn loại trừ Discord khỏi chương trình bảo vệ chống vi-rút từ đó.
Windows cũng bao gồm một công cụ chống vi-rút được cài đặt sẵn, nhưng điều đó không được báo cáo rộng rãi là xung đột với Discord. Tuy nhiên, bạn vẫn có thể tắt tính năng quét vi-rút theo thời gian thực của ứng dụng đó chỉ để kiểm tra. Đây là các bước để tắt chức năng quét thời gian thực của Bảo mật Windows:
- Để truy cập Bảo mật Windows, bấm đúp vào biểu tượng lá chắn của nó trên khay hệ thống.
- Lựa chọn Bảo vệ chống vi-rút và mối đe dọa trên Windows Security Trang chủ chuyển hướng.
- Nhấp chuột Quản lý cài đặt để xem các tùy chọn.
- tắt bảo vệ thời gian thực tùy chọn để tắt quét chống vi-rút nền.
6. Kiểm tra Quality Windows Audio Video Experience Service đã được bật chưa
Windows Audio Video Experience chất lượng là một dịch vụ để cải thiện hiệu suất phát trực tuyến âm thanh và video. Đó là một dịch vụ quan trọng cần kích hoạt và chạy cho Discord. Vì vậy, hãy kiểm tra xem qWave đã được bật và chạy như sau chưa:
- Để truy cập trình khởi chạy ứng dụng trong Windows, nhấp chuột phải Bắt đầu (trên thanh tác vụ) và chọn Chạy lối tắt phụ kiện.
- Đầu vào dịch vụ.msc bên trong Run’s Mở hộp lệnh.
- Lựa chọn ĐƯỢC RỒI để khởi chạy ứng dụng Dịch vụ.
- Sau đó bấm đúp vào Trải nghiệm video âm thanh Windows chất lượng bên trong cửa sổ Dịch vụ.
- Nếu Trải nghiệm video âm thanh Windows chất lượng bị tắt, hãy chọn tùy chọn Tự động tùy chọn khởi động.
- nhấn dịch vụ Bắt đầu cái nút.
- Lựa chọn đăng nhập ở đầu cửa sổ thuộc tính của dịch vụ.
- Nhấp chuột duyệt cho Tài khoản này nút radio.
- Nhập tài khoản người dùng của bạn trong Đi vào hộp tên đối tượng.
- Nhấp chuột ĐƯỢC RỒI để đóng cửa sổ Chọn người dùng.
- Để lưu cài đặt mới của dịch vụ, hãy chọn Áp dụng lựa chọn.
- Sau đó thoát khỏi cửa sổ bằng cách chọn ĐƯỢC RỒI.
Bắt đầu trò chuyện lại trong Discord trên Windows
Vì vậy, bạn không cần phải bỏ Discord vì lỗi Javascript nghiêm trọng. Một trong những giải pháp khắc phục lỗi Javascript nghiêm trọng ở trên có thể sẽ giải quyết được sự cố đó trên PC của bạn vì chúng đã hoạt động với nhiều người dùng. Tuy nhiên, hiếm khi có bất kỳ điều gì được đảm bảo và bạn có thể liên hệ với dịch vụ trợ giúp của Discord trên trang gửi yêu cầu nếu cần thêm các bản sửa lỗi tiềm năng cho vấn đề này.