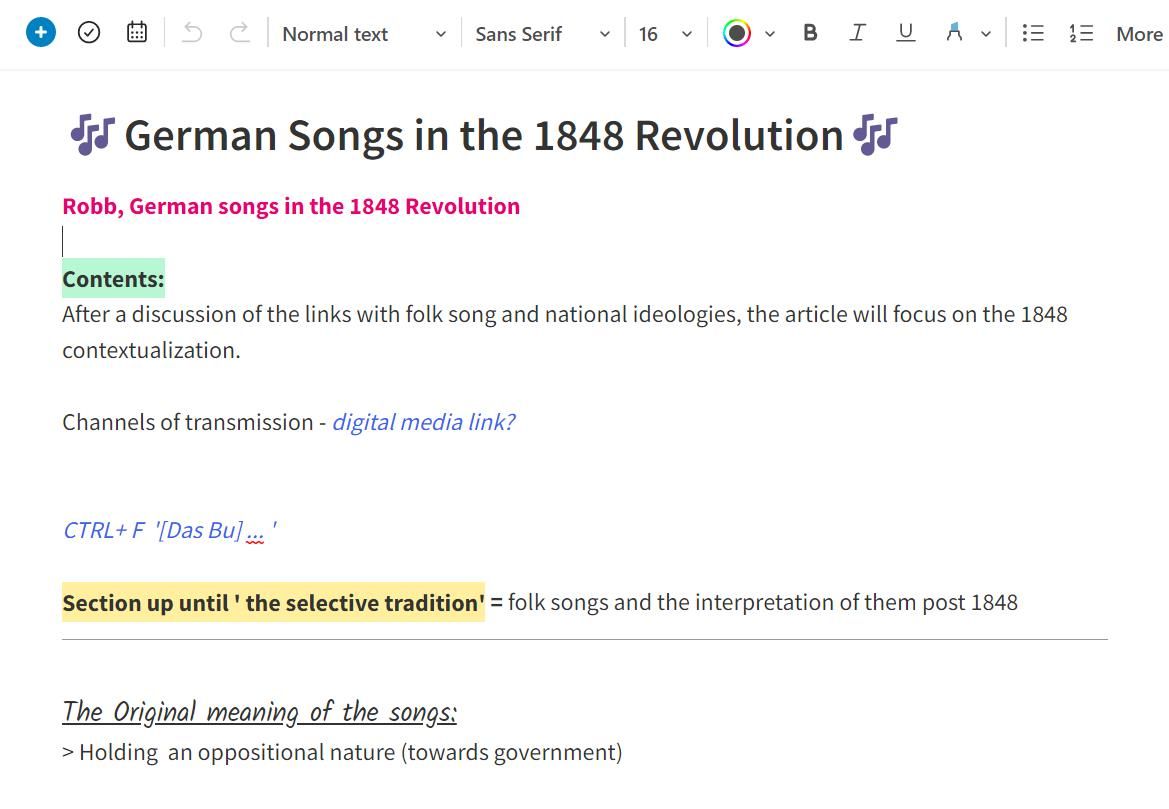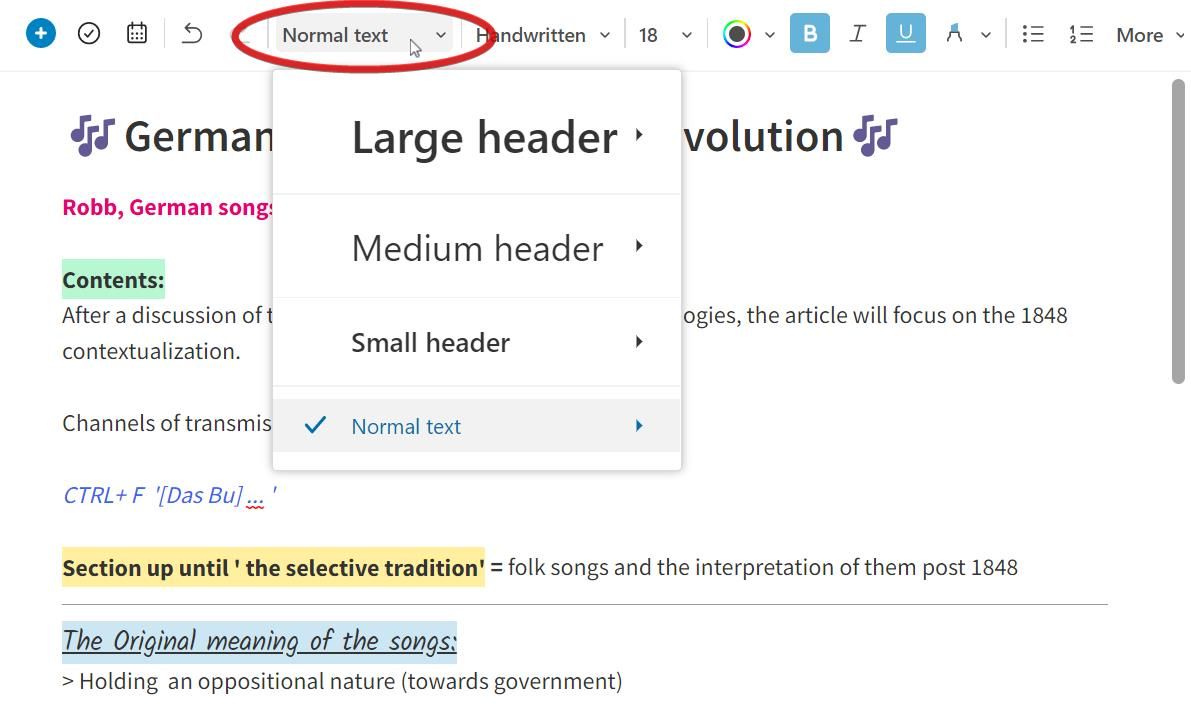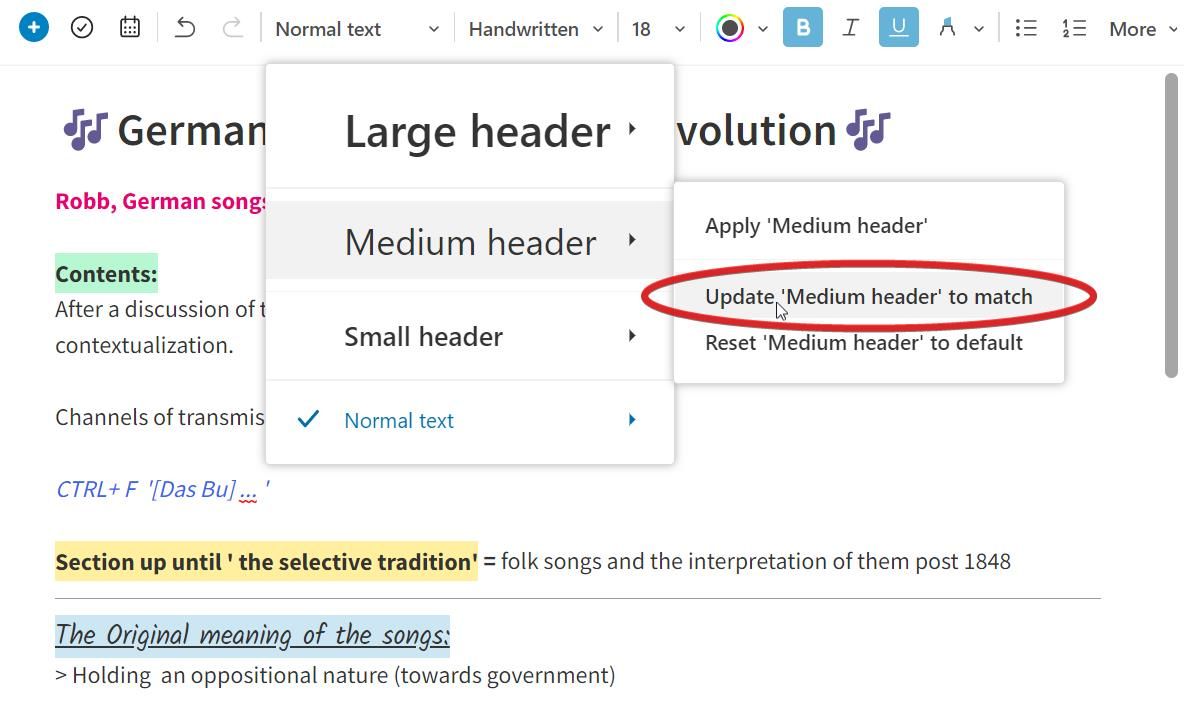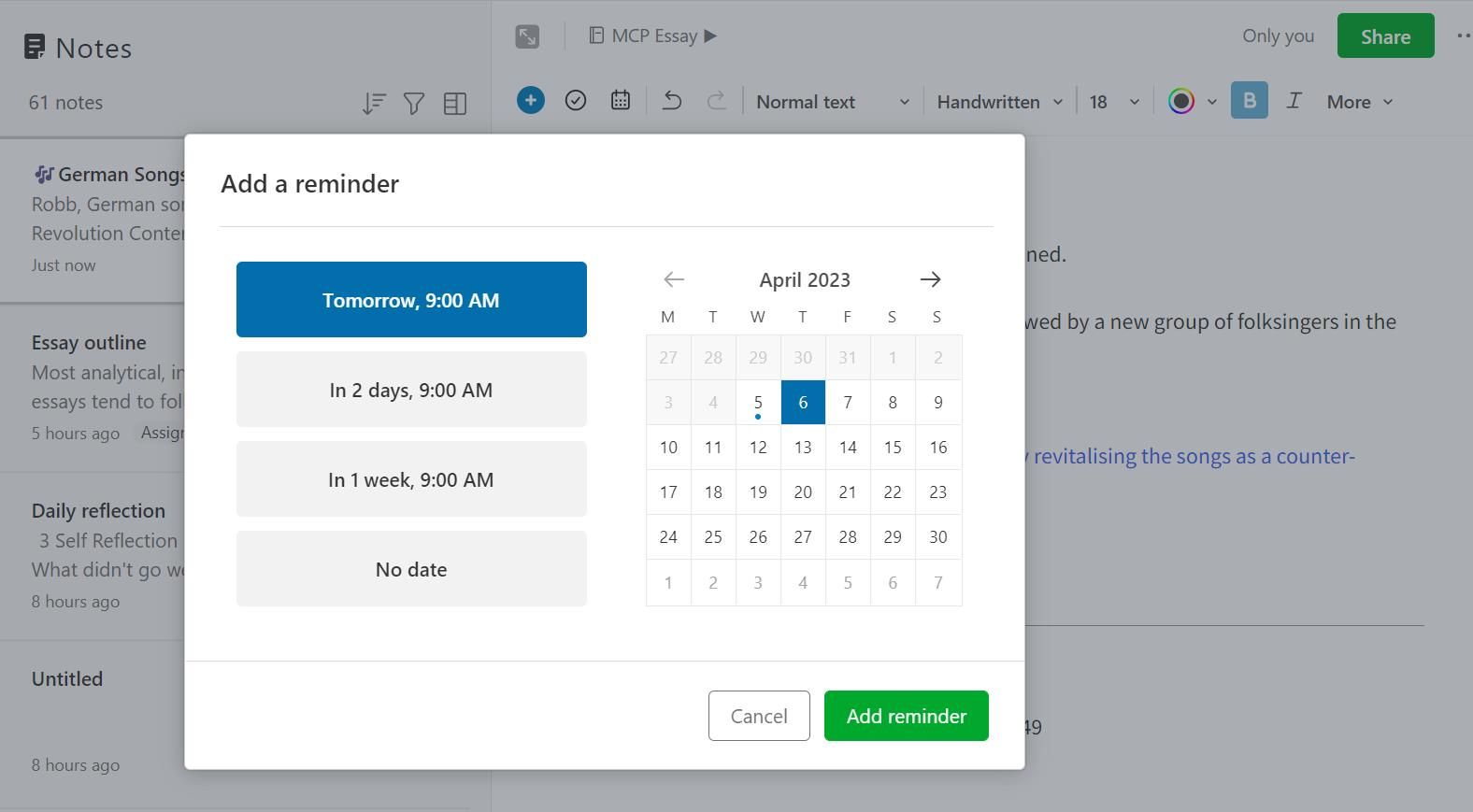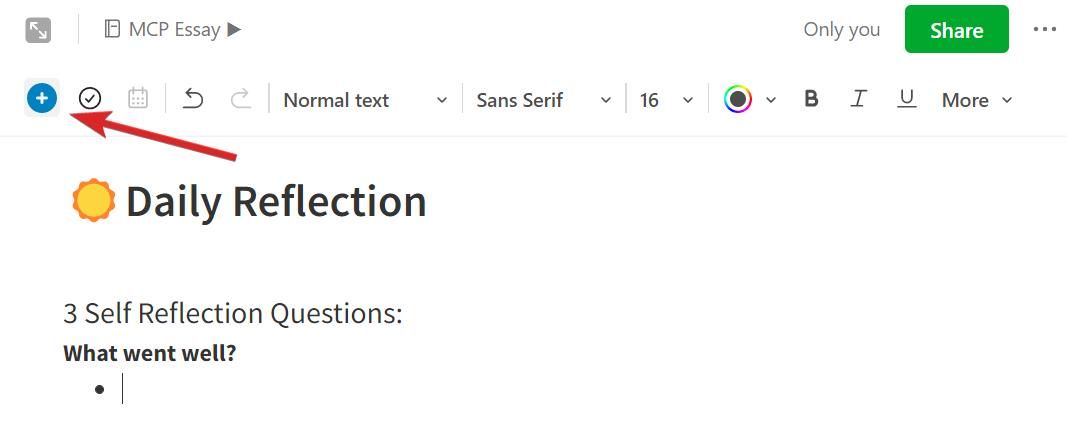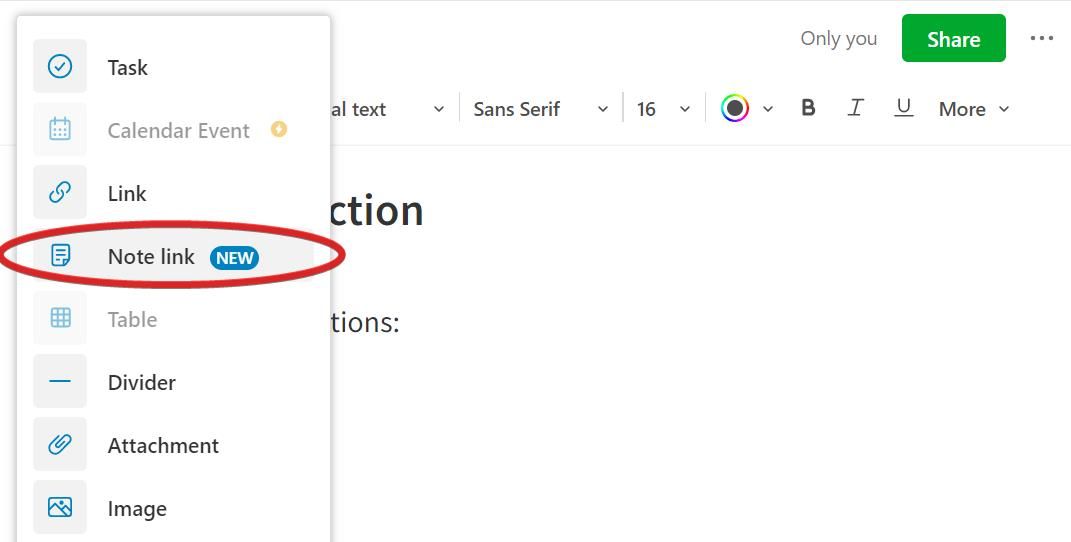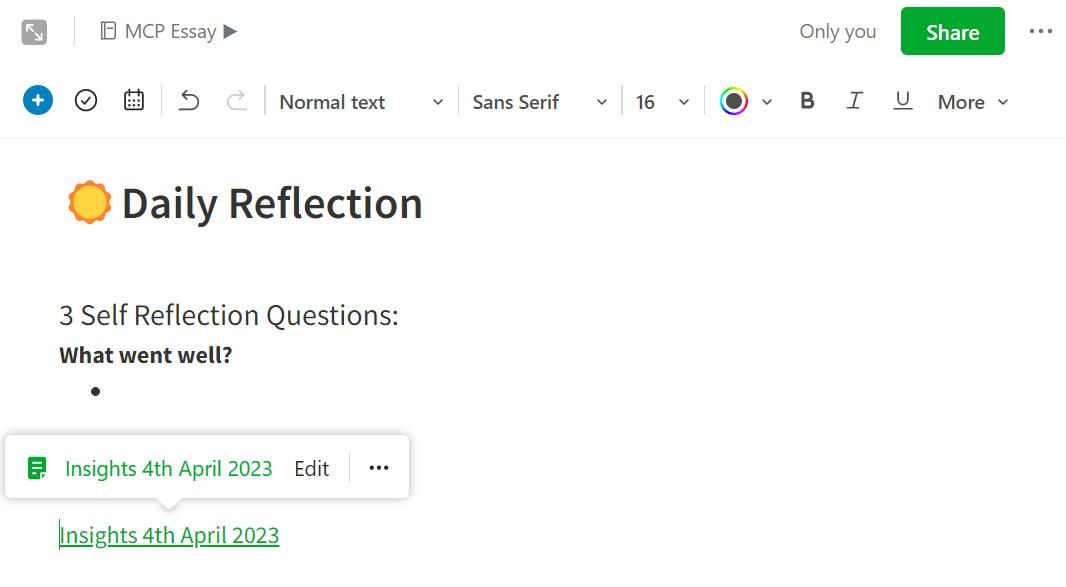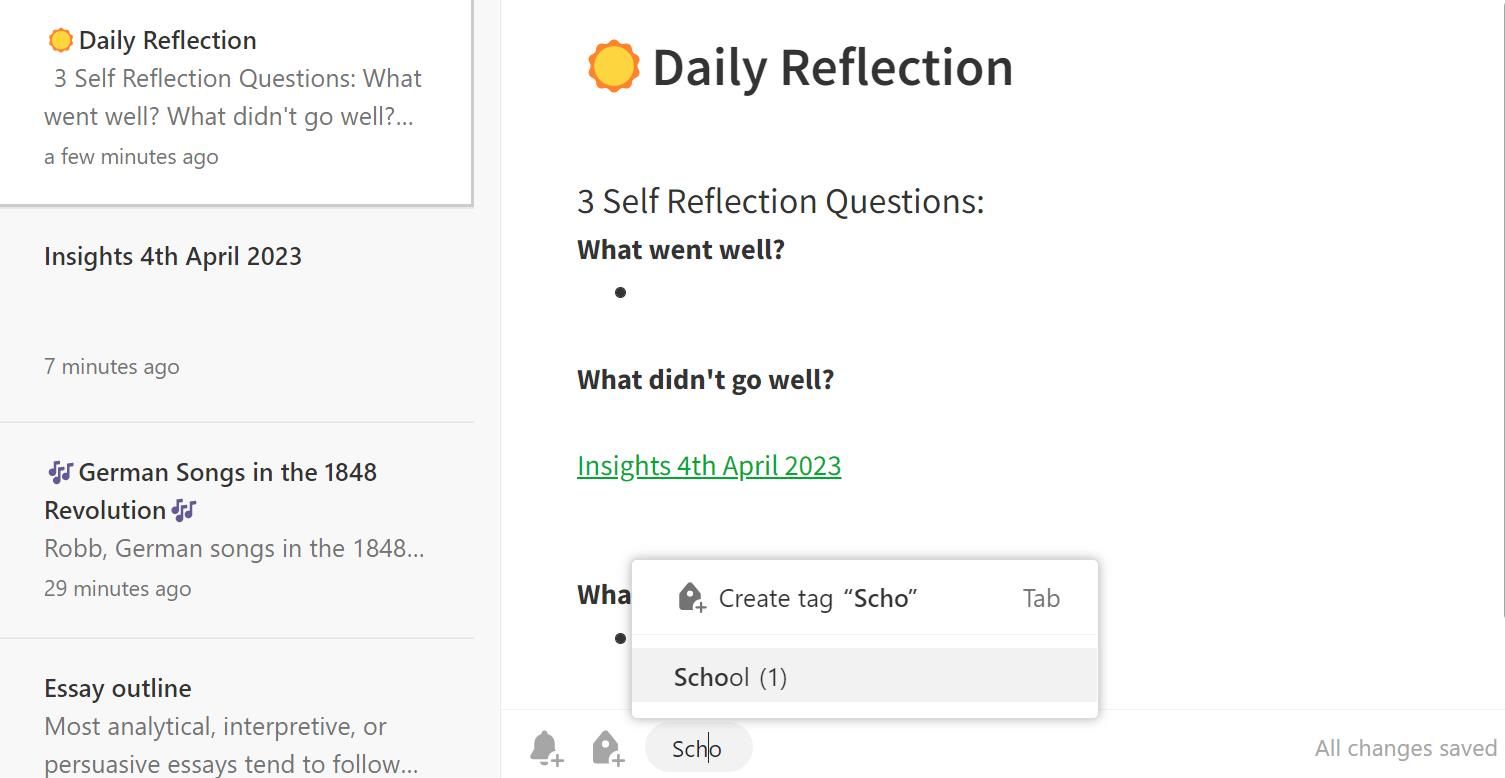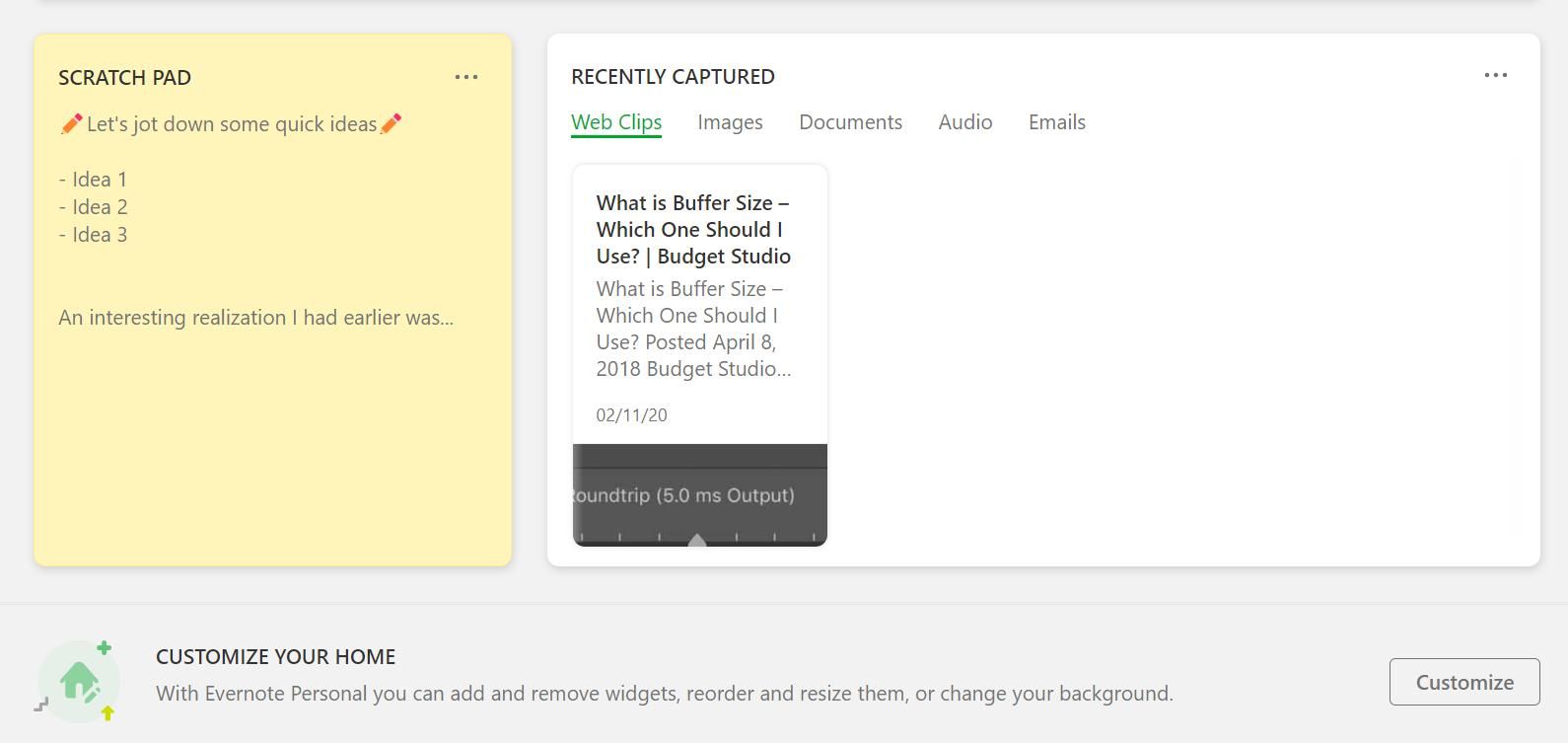Nếu bạn đã chán ngấy với những hạn chế của ứng dụng ghi chú hiện tại và đang tìm kiếm một cách mới và tốt hơn để lưu trữ cũng như sắp xếp ý tưởng của mình, thì Evernote chắc chắn là một ứng dụng đáng để cân nhắc.
Evernote đã phát triển vượt bậc kể từ lần phát hành đầu tiên hơn 10 năm trước. Nếu trước đây bạn đã sử dụng Evernote, có thể có nhiều tính năng mới đang chờ bạn khám phá. Bài viết này sẽ đề cập đến một số tính năng ít được biết đến của Evernote để tối đa hóa năng suất của bạn. Dưới đây là sáu cách để tận dụng tối đa Evernote, cho dù bạn đang sử dụng nó cho công việc hay học tập.
1. Tận dụng các tính năng của Rich Text Editor
Trình soạn thảo văn bản đa dạng thức của Evernote đi kèm với một số công cụ sáng tạo và tùy chọn định dạng. Khi được áp dụng theo những cách nhất định, những công cụ này có thể mang lại lợi ích to lớn cho năng suất của bạn.
Bạn có thể tìm thấy các tính năng này trong dải băng định dạng ở đầu cửa sổ chỉnh sửa. Bạn sẽ tìm thấy các tùy chọn cơ bản như in đậm, in nghiêng và gạch chân, nhưng điều ấn tượng hơn là khả năng thay đổi phông chữ, kích thước và màu sắc của văn bản đã chọn, điều không thường thấy trong các trình soạn thảo văn bản hiện đại.
Hộp kiểm là một tính năng tiện dụng khác để thêm vào ghi chú của bạn. Bạn có thể nhanh chóng chèn hộp kiểm bằng phím tắt Ctrl + Shift + C. Ngoài ra, bạn có thể gõ [] cho một hộp kiểm không đầy đủ và [x] cho một hộp kiểm đánh dấu. Đây là một phương pháp quản lý tác vụ cực nhanh để quản lý các tác vụ của bạn khi bạn làm việc.
2. Cách điệu các ghi chú của bạn một cách hiệu quả
Định dạng trang trong Evernote rất đơn giản. Với các trang ghi chú có tổ chức và trình bày được, bạn sẽ có thể tìm thấy thông tin chính nhanh hơn và làm việc hiệu quả hơn rất nhiều. Một trong những tính năng độc đáo của Evernote là khả năng đặt kích thước tùy chỉnh cho tiêu đề lớn, trung bình và nhỏ. Để thay đổi kích thước tiêu đề:
- Chọn văn bản có kích thước mong muốn.
- Nhấp vào menu thả xuống có nhãn văn bản bình thường.
- Di chuột qua kích thước tiêu đề bạn muốn thay đổi và chọn Cập nhật ‘kích thước tiêu đề’ để phù hợp.
Bạn có thể đánh dấu nhanh văn bản bằng phím tắt Ctrl + Shift + H. Có một số màu tô sáng để chọn nằm bên cạnh công cụ gạch chân. Bằng cách sử dụng tính năng này, bạn có thể chọn các màu cụ thể để đại diện cho những thứ khác nhau. Chẳng hạn, bạn có thể sử dụng một màu để làm nổi bật các ý quan trọng và một màu khác để làm nổi bật thông tin mà bạn vẫn cần biết thêm.
Các tùy chọn định dạng của Evernote cung cấp chiều sâu tuyệt vời giúp bạn tiết kiệm thời gian tại nơi làm việc hoặc trong khi học tập. Bạn cũng có thể sử dụng các tùy chọn này để sao chép nhiều tính năng thiết kế chuyên nghiệp trong Microsoft Word.
3. Thêm lời nhắc vào ghi chú của bạn
Viết ra mọi thứ rất tốt cho trí nhớ ngắn hạn của bạn. Nhưng thách thức đối với nhiều người là ghi nhớ mọi thứ trong thời gian dài. Lời nhắc loại bỏ nhu cầu ghi nhớ mọi thứ trong danh sách việc cần làm của bạn. Điều tuyệt vời với Evernote là bạn có thể đặt lời nhắc cho toàn bộ trang ghi chú.
Bạn có thể sử dụng điều này để xem lại thông tin ở giai đoạn sau, phù hợp hơn hoặc nhấn mạnh các ghi chú quan trọng nhất của bạn. Để thêm lời nhắc vào ghi chú, hãy đi tới góc dưới cùng bên trái của cửa sổ chỉnh sửa và nhấp vào biểu tượng chuông nhỏ. Từ đây, bạn có thể chọn ngày và giờ cho lời nhắc. Bạn có thể nhấp lại vào biểu tượng chuông để chỉnh sửa hoặc xóa lời nhắc.
4. Sử dụng Liên kết Ghi chú để Kết nối Ý tưởng của Bạn
Một tính năng còn thiếu của Evernote được thấy trong các ứng dụng khác là khả năng kết nối các ghi chú của bạn bằng cách sử dụng tham chiếu trang. Nhưng bây giờ, sử dụng Lưu ý Liên kết, bạn có thể dễ dàng kết nối suy nghĩ và ý tưởng của mình. Điều này sẽ giúp cải thiện sự hiểu biết của bạn nhanh hơn trong khi loại bỏ nhu cầu tìm kiếm các ý tưởng cụ thể.
Nguyên tắc hoạt động giống như cách liên kết các trang trong Notion. Để thêm một liên kết trang:
- Nhấp vào biểu tượng dấu cộng nhỏ (+) ở góc trên cùng bên trái của giao diện chỉnh sửa.
- Từ danh sách các tùy chọn, chọn liên kết lưu ý.
- Bây giờ hãy chọn vị trí của ghi chú bạn muốn liên kết và nhấn Chèn.
Thao tác này sẽ chèn một siêu liên kết sẽ tự động hướng bạn đến trang ghi chú được tham chiếu khi nhấp vào. Nếu cần quay lại trang gốc nhanh chóng, bạn có thể sử dụng phím tắt Alt + Mũi tên trái.
Để thay đổi giao diện của liên kết ghi chú, hãy di chuột qua liên kết đó và chọn Lựa chọn khác (Ba chấm). Các Xem trước tùy chọn này rất thiết thực, cho phép bạn xem lướt qua trang được tham chiếu mà không cần phải điều hướng đến trang đó.
Thẻ là một cách siêu hữu ích để tìm ghi chú của bạn một cách nhanh chóng. Evernote cung cấp thêm chiều sâu để sắp xếp các ghi chú của bạn với các thẻ và thẻ phụ của nó.
Bạn có thể thêm một thẻ bằng cách nhấn F3 hoặc bằng cách gõ ở dưới cùng của cửa sổ chỉnh sửa. Bạn có thể xem tất cả các thẻ trong bảng điều khiển bên trái của giao diện chỉnh sửa. Tại đây, bạn cũng có thể tạo các thẻ phụ để tạo hệ thống phân cấp lồng nhau. Chỉ cần nhấp chuột phải vào thẻ và chọn Tạo thẻ phụ trong…
Thẻ là một cách độc đáo khác mà bạn có thể kết nối các ý tưởng của mình và tìm thông tin nhanh chóng. Để định vị nội dung nhanh chóng, có một tùy chọn bộ lọc có thể được truy cập trong ghi chú tab hoặc bất kỳ sổ ghi chép nào. Lựa chọn Thêm bộ lọc. Sau đó, bạn có thể tinh chỉnh kết quả tìm kiếm của mình bằng cách chọn các thẻ cụ thể. Ngoài ra còn có các bộ lọc dựa trên thời gian như 30 ngày trước.
Một mẹo bổ sung mà bạn có thể sử dụng: bằng cách đặt cho các ghi chú của mình nhiều hơn một thẻ, bạn sẽ dễ dàng tìm kiếm và lọc các ghi chú—bạn sẽ không cần phải dựa vào một thẻ duy nhất để tạo trang mà bạn đang muốn tìm.
6. Lấy ý tưởng nhanh trên Scratch Pad
Sổ ghi chép của Evernote là một tính năng giúp ghi nhanh các ý tưởng mà không cần phải mở ứng dụng đầy đủ. Điều này rất hữu ích cho bất kỳ tia cảm hứng nào mà bạn có thể có trong khi thực hiện một ngày của mình và nó giúp tiết kiệm công sức tải một ứng dụng ghi chú phức tạp.
Bạn có thể truy cập bảng nháp trong các biểu tượng khay trên thanh tác vụ Windows—chỉ cần nhấp vào biểu tượng thanh tác vụ Evernote để mở cửa sổ nhỏ và ghi chú nhanh.
Giao diện tối thiểu của cửa sổ sổ đầu chỉ bao gồm các tính năng cần thiết, vì vậy bạn có thể hoàn toàn tập trung vào bài viết của mình. Bạn có thể chuyển đổi tài khoản, chụp màn hình hoặc chuyển đổi bảng nháp thành ghi chú bằng phím tắt Ctrl + Shift + N.
Ghi chú tốt hơn bằng các thủ thuật Evernote này
Evernote cung cấp nhiều cách để lưu trữ ghi chú của bạn một cách hiệu quả, vì vậy bạn có thể dễ dàng truy cập các ý tưởng của mình. Nếu bạn là người thích ghi chú, bạn có thể khó tìm thấy thông tin liên quan khi cần. Sử dụng những lời khuyên này, bạn sẽ luôn cập nhật kiến thức của mình và có thể phát triển dễ dàng trong bất cứ lĩnh vực nào bạn đang làm. Khám phá các tính năng này để nâng cao quy trình làm việc của bạn và luôn ngăn nắp.