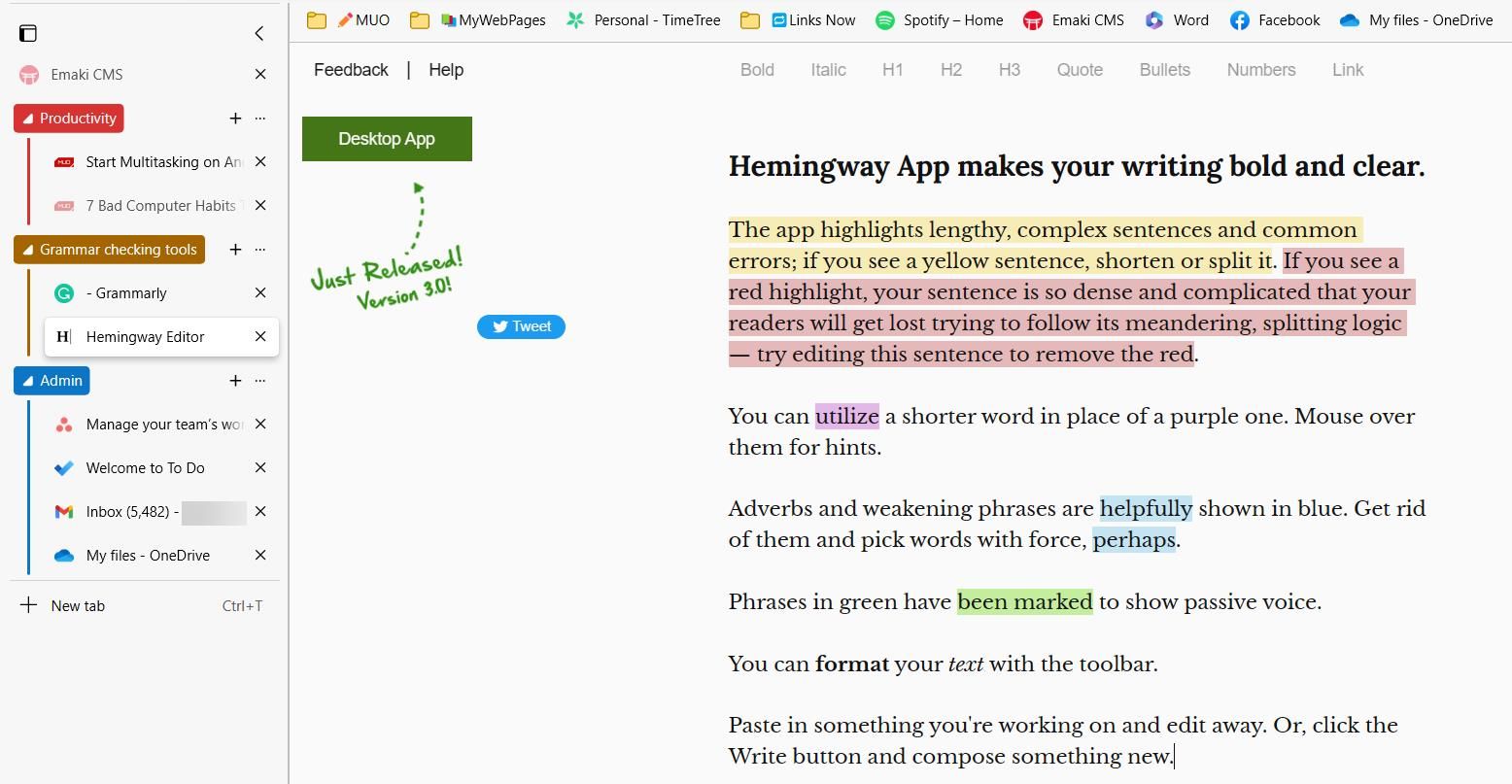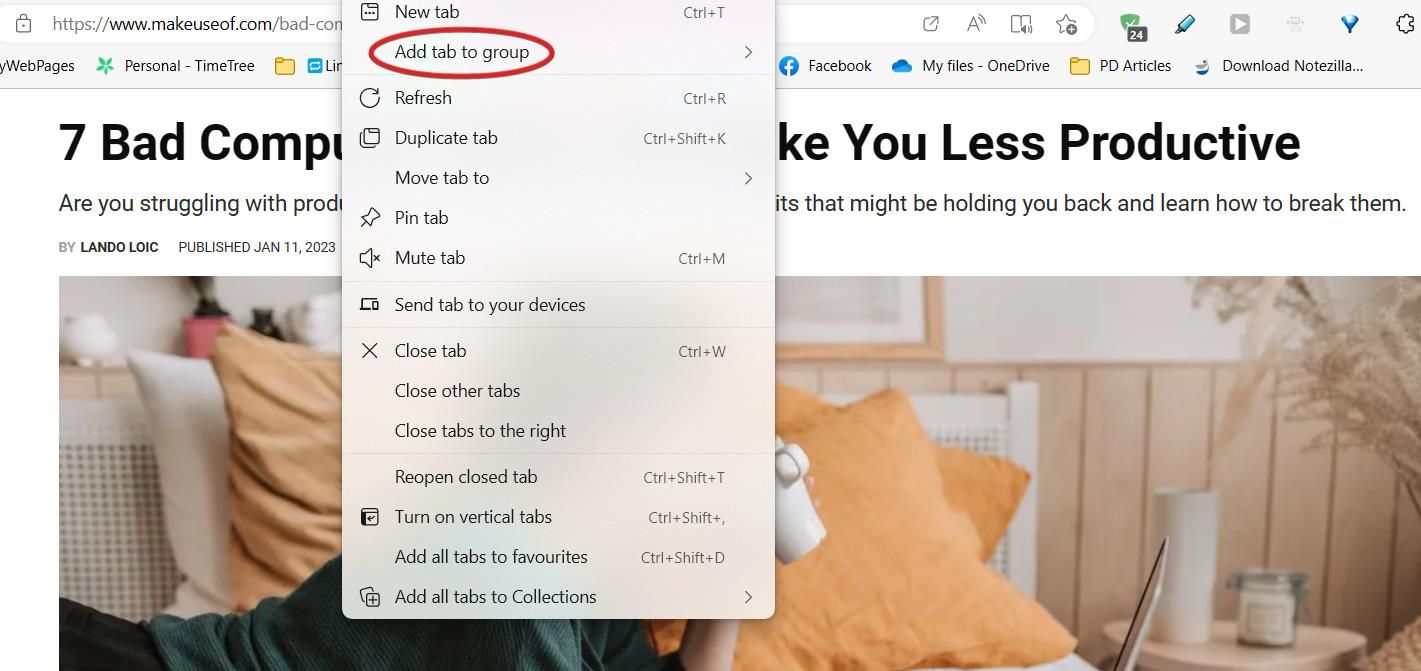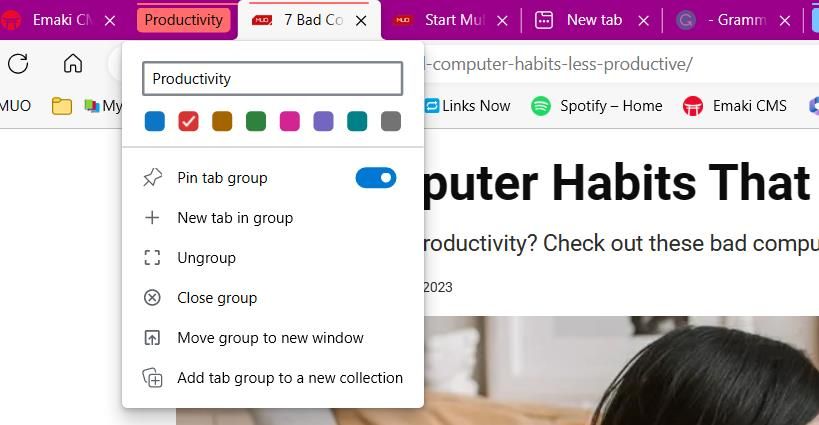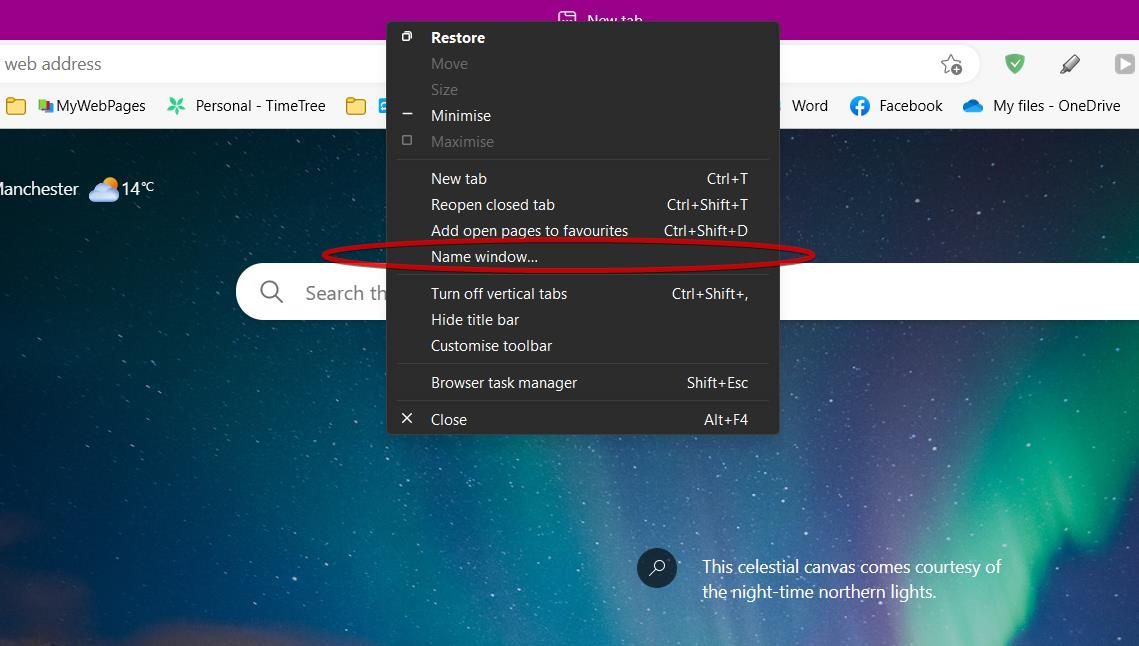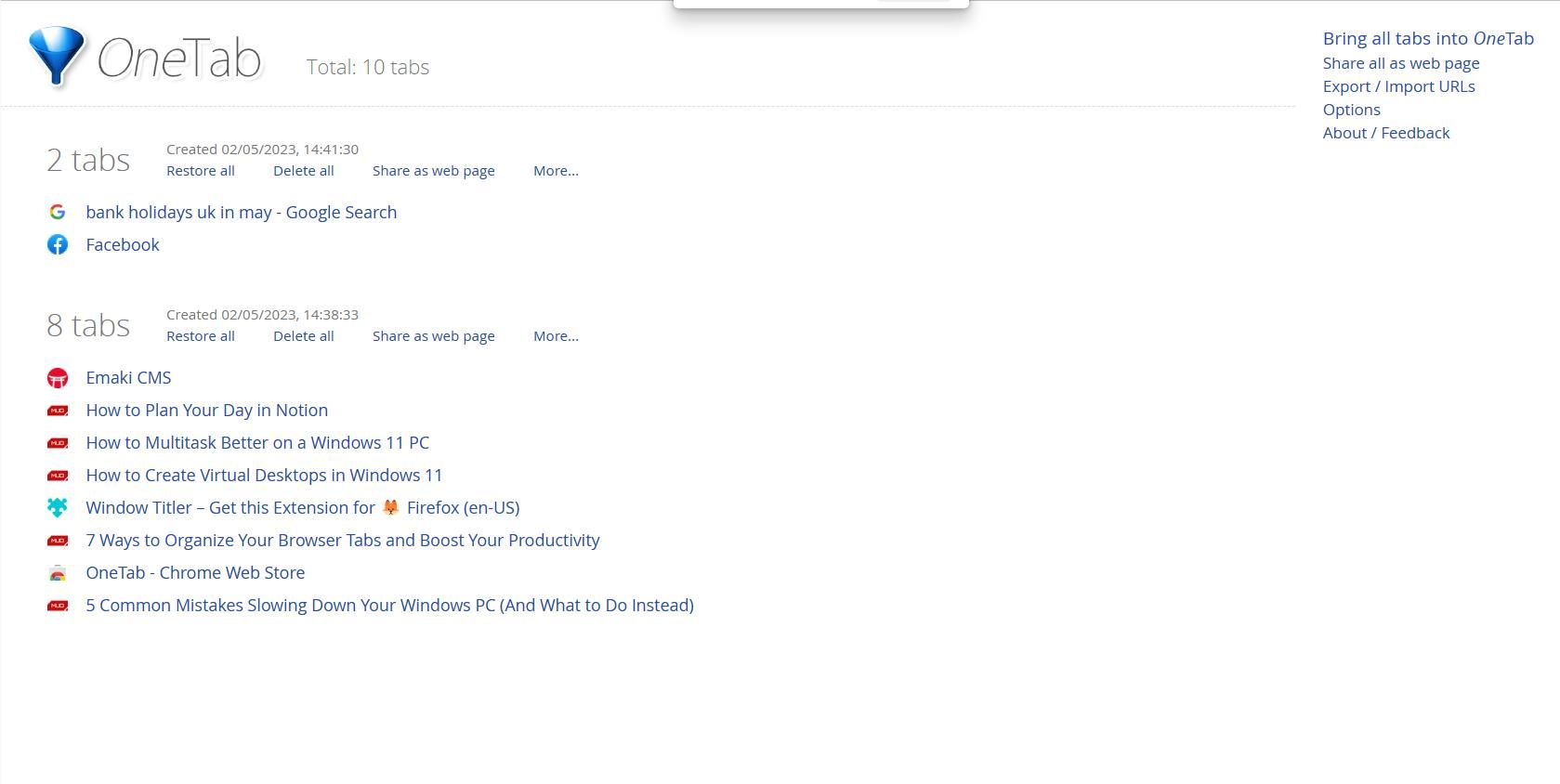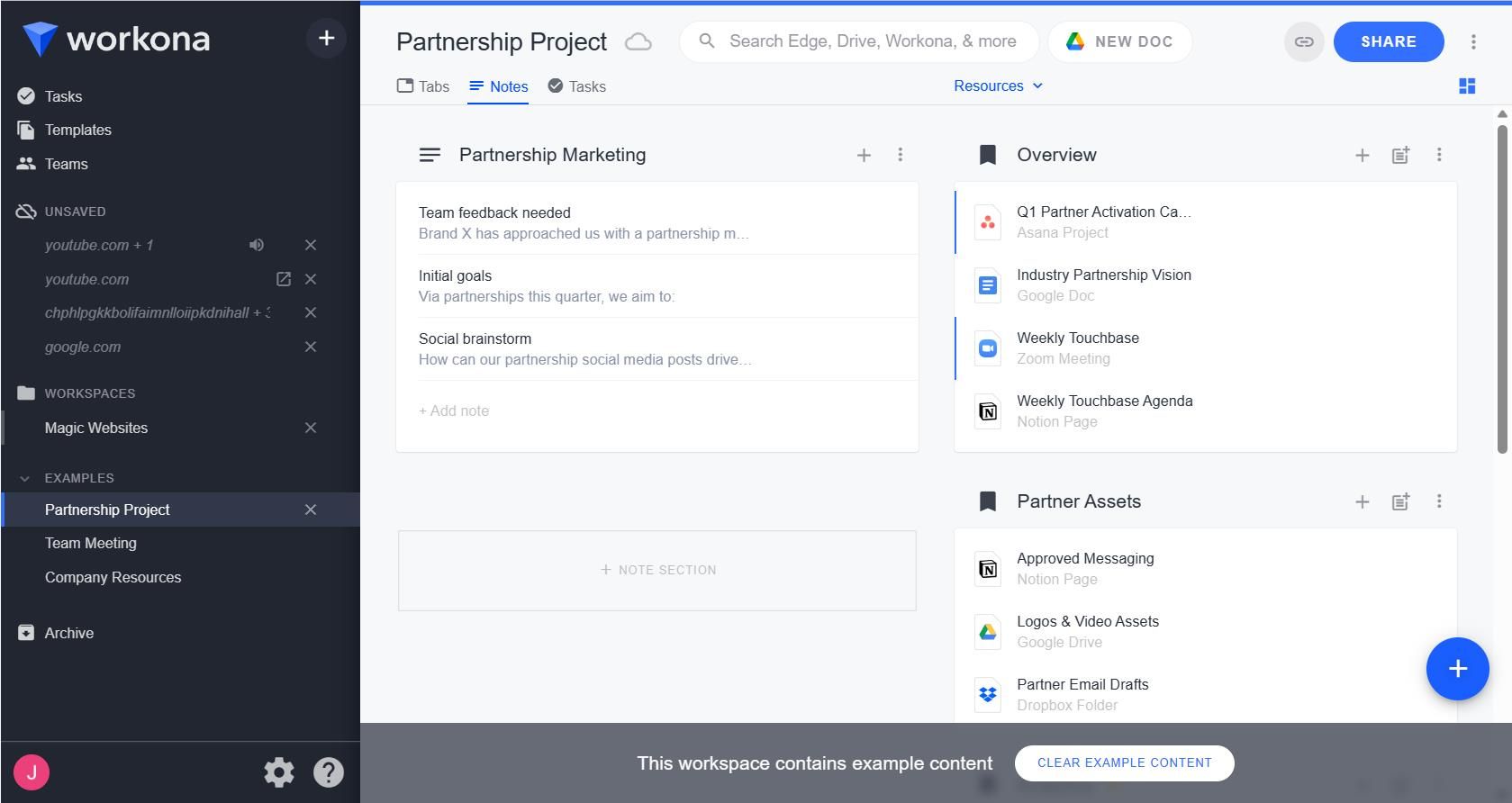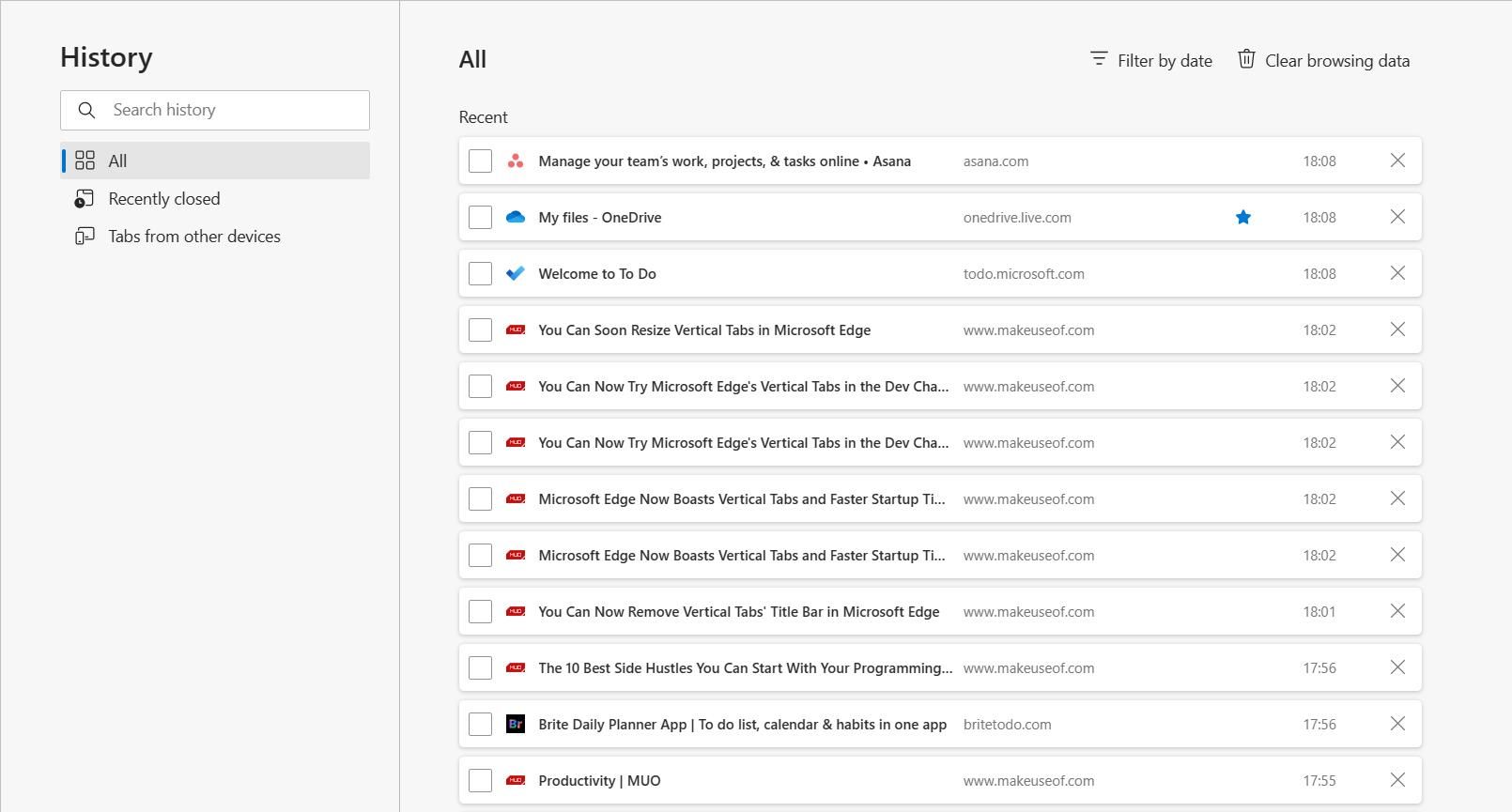Nếu bạn làm việc ở nhà, rất có thể bạn đã nhiều lần xử lý một màn hình không được sắp xếp hợp lý. Khi máy tính để bàn của bạn không gọn gàng, bạn có nhiều khả năng trì hoãn, lãng phí thời gian và cảm thấy căng thẳng.
Duy trì một không gian làm việc kỹ thuật số ngăn nắp sẽ giúp bạn làm việc hiệu quả hơn và hoàn thành các nhiệm vụ liên quan đến công việc của mình. Cho dù bạn đang làm việc trên nhiều dự án hay phụ thuộc vào việc sử dụng nhiều cửa sổ, những mẹo này sẽ giúp bạn duy trì tính ngăn nắp trong khi thực hiện đa nhiệm. Dưới đây là một số cách tốt nhất để thực hiện đa nhiệm dễ dàng khi làm việc trên máy tính của bạn.
1. Sử dụng Nhóm tab để thu thập các tab tương tự
Việc mở nhiều tab trong trình duyệt của bạn có thể gây phiền toái và ảnh hưởng đến năng suất của bạn. Các nhóm tab sẽ giúp bạn tổ chức các tab trình duyệt và được đặc trưng trong hầu hết các trình duyệt web.
Để tạo một nhóm tab trong Microsoft Edge và Chrome:
- Nhấp chuột phải vào bất kỳ tab đang mở nào.
- Di chuột qua Thêm tab vào nhóm và chọn Nhóm mới.
- Đặt tên và màu cho nhóm tab mới.
Để thêm một tab mới vào nhóm, bạn chỉ cần kéo tab đó vào trong tiêu đề của nhóm. Bạn có thể mở và đóng các nhóm tab bằng cách nhấp vào tiêu đề. Điều này giúp dọn dẹp không gian trên thanh tab của bạn và ngăn bạn xem quá nhiều thông tin cùng một lúc.
2. Sắp xếp Windows trong nhiều màn hình
Nhiều màn hình nền là một tính năng phổ biến trong Windows 11. Tuy nhiên, bạn vẫn có thể tìm thấy tính năng này nếu đang sử dụng Windows 10. Việc tạo nhiều màn hình nền cho phép bạn sắp xếp các cửa sổ thành các không gian riêng biệt. Mỗi không gian hoạt động giống như một màn hình ảo, vì vậy bạn có thể tạo các môi trường làm việc khác nhau.
Để tạo màn hình nền mới trong Windows 11, hãy nhấp vào nút Chế độ xem nhiệm vụ biểu tượng ở giữa thanh tác vụ. Nếu đang sử dụng Windows 10, bạn có thể truy cập vào Chế độ xem nhiệm vụ tính năng sử dụng phím tắt Windows + Tab. Thao tác này sẽ mở bản xem trước của các cửa sổ đang mở của bạn, bên dưới là màn hình hiển thị các màn hình nền mà bạn đã mở. Nhấp chuột Máy tính để bàn mới để thêm một máy tính để bàn mới.
Mỗi máy tính để bàn hoạt động độc lập với các máy tính để bàn đang mở khác, mô phỏng trải nghiệm sử dụng nhiều thiết bị cùng một lúc. Ví dụ: bạn có thể mở nhiều cửa sổ Edge trong một màn hình và mở các cửa sổ riêng biệt trong một cửa sổ khác. Đây là một công cụ hoàn hảo cho đa nhiệm mạnh mẽ hơn.
Bạn cũng có thể tạo màn hình mới nếu bạn là người dùng Mac. Đánh F3 hướng đến Điều khiển nhiệm vụ. Ở trên cùng của màn hình là không gian quán ba. Nhấn vào biểu tượng dấu cộng ở ngoài cùng bên phải để tạo màn hình nền mới.
3. Đặt tên Windows duyệt web
Nếu bạn muốn nhanh chóng xác định các cửa sổ trong khi đa nhiệm, mẹo tiếp theo này là dành cho bạn. Theo mặc định, các cửa sổ được đặt tên theo tab đang mở hiện tại nếu bạn đang xem chúng trong Chế độ xem nhiệm vụ. Điều này không phải lúc nào cũng hữu ích và bạn càng mở nhiều cửa sổ thì càng khó tìm nội dung.
Để đặt tên cho các cửa sổ trong Chrome và Edge:
- Nhấp chuột phải vào thanh tiêu đề cửa sổ.
- Lựa chọn Sổ tên…
Bây giờ, hãy đặt tên thích hợp cho tiêu đề cửa sổ. Nếu đang sử dụng Firefox, bạn có thể sử dụng tiện ích mở rộng có tên Window Titler để đổi tên các cửa sổ.
Cửa sổ đặt tên sẽ giúp bạn xác định nội dung nhanh chóng khi chuyển đổi giữa các ứng dụng. Bạn sẽ thấy các cửa sổ được đặt tên khi di chuột qua các ứng dụng trên thanh tác vụ. Bạn cũng có thể xem các cửa sổ được đặt tên bằng phím tắt Alt + Tab.
4. Biên dịch các tab đang mở thành một danh sách
Việc mở quá nhiều tab không chỉ ảnh hưởng đến năng suất của bạn—nó còn có thể làm chậm PC của bạn do tăng mức sử dụng bộ nhớ. Lưu các tab đang mở vào một danh sách để sử dụng sau này sẽ giúp tiết kiệm bộ nhớ và giúp bạn bớt lo lắng hơn khi làm việc.
OneTab là một tiện ích mở rộng mạnh mẽ của Chrome dành cho quản lý tab giúp tổng hợp các tab đang mở của bạn thành một danh sách. Sử dụng tiện ích mở rộng này cực kỳ đơn giản. Với con trỏ được chọn trên một cửa sổ, hãy nhấn vào biểu tượng tiện ích mở rộng để thêm tất cả các tab đang mở vào danh sách mới. Bạn có thể mở lại các tab trong danh sách nếu cần bằng cách nhấp vào chúng.
Để thu thập tất cả các tab đang mở trong phiên duyệt web của bạn, bạn có thể nhấp vào Mang tất cả các tab vào OneTab trên trang chủ của tiện ích mở rộng. Tại đây, bạn cũng sẽ tìm thấy các tùy chọn để nhập và xuất URL và bạn có thể xóa danh sách nếu quyết định không cần thiết nữa.
Tải xuống: OneTab (Miễn phí)
5. Sử dụng Trình quản lý tab để sắp xếp lộn xộn
Nếu bạn đang đa nhiệm trên trình duyệt của mình, việc xem các tab từ tất cả các danh mục khác nhau cùng một lúc có thể rất căng thẳng. Workona là trình quản lý tab mạnh mẽ có sẵn cho Chrome, Edge và Firefox giúp thêm cấu trúc cho các cửa sổ trình duyệt lộn xộn.
Workona giúp sắp xếp các tab trình duyệt của bạn bằng cách tạo các không gian làm việc riêng biệt. Mỗi không gian làm việc hoạt động giống như một thư mục để lưu trữ các tab và dấu trang của một danh mục. Bạn có thể đánh mã màu cho từng không gian làm việc và bạn có thể chia sẻ chúng với đồng nghiệp của mình.
Các ghi chú phần này có thể giúp bạn tập trung vào công việc của mình. Bằng cách ghi chú thường xuyên, bạn sẽ tránh được việc duyệt web thiếu suy nghĩ và các thói quen máy tính xấu khác. Các nhiệm vụ tính năng là một công cụ hữu ích không kém. Điều này có thể giúp ngăn chặn sự sao nhãng và cho phép bạn hoàn thành nhiệm vụ nhanh chóng.
Tải xuống: Workona (Miễn phí, có đăng ký)
6. Đóng các tab không cần thiết
Nếu bạn duyệt web trong thời gian dài, việc mở các tab mà bạn không cần nữa là một lỗi phổ biến. Việc tích tụ rác khiến bộ não của bạn phải xử lý các mục không cần thiết, điều này có thể làm gián đoạn quy trình làm việc của bạn.
Dành một phút để đánh giá và sắp xếp các tab đang mở sẽ giúp bạn tập trung khi làm việc tại nhà và thêm cảm giác định hướng cho quy trình làm việc của bạn. Thực hiện việc này theo cách thủ công là một tùy chọn dễ dàng sẽ không chiếm quá nhiều thời gian của bạn.
Không cần phải lo lắng về việc đóng các tab quan trọng khi bạn dọn dẹp không gian duyệt web của mình. Bạn có thể truy cập vào lịch sử của trình duyệt nếu sợ mất một mục quan trọng. Một phương pháp khác là sử dụng phím tắt Ctrl + Shift + T để mở các tab đã đóng gần đây nhất.
Có một môi trường làm việc trong sạch hơn và làm việc hiệu quả hơn
Nếu bạn muốn đa nhiệm một cách hiệu quả, một môi trường làm việc sạch sẽ là điều cần thiết cho sự thành công của bạn. Việc không có tổ chức chỉ làm tăng thêm thời gian cho các phiên làm việc kỹ thuật số của bạn, vì vậy, giữ một không gian làm việc gọn gàng là một quyết định đơn giản. Hãy thử những mẹo này để đa nhiệm hiệu quả hơn và chủ động hơn trong công việc.