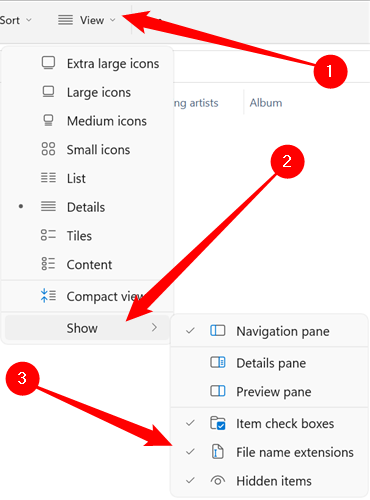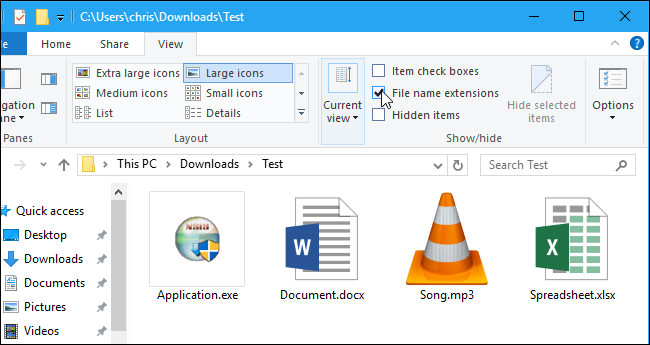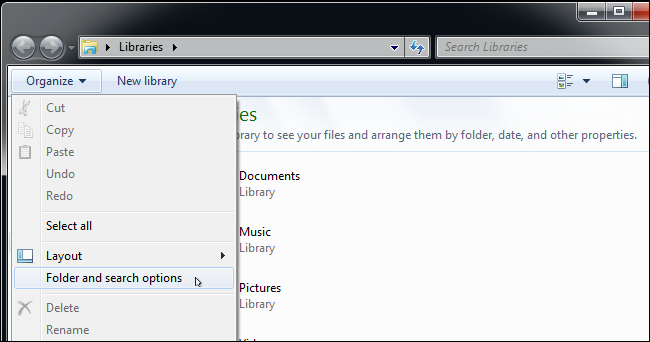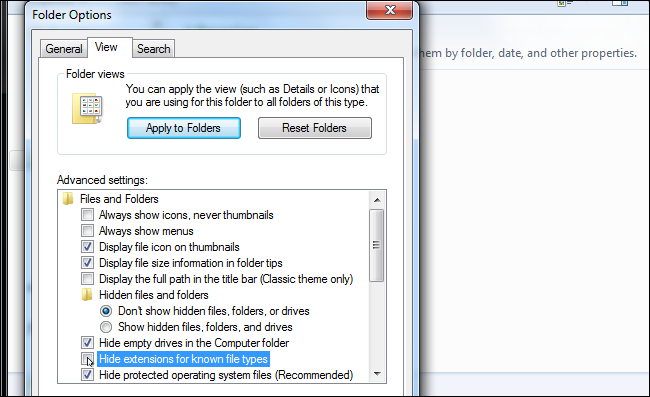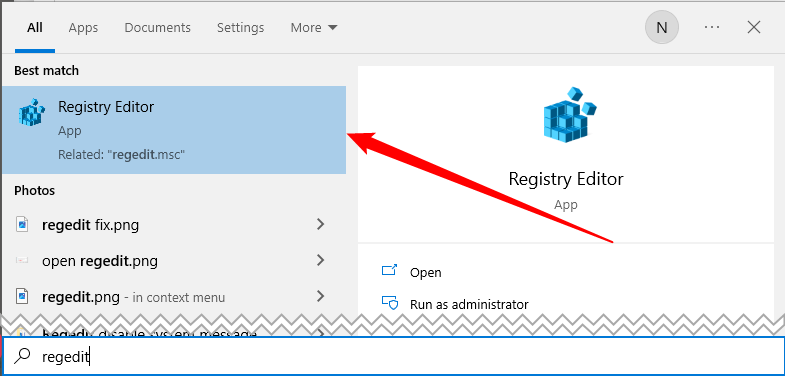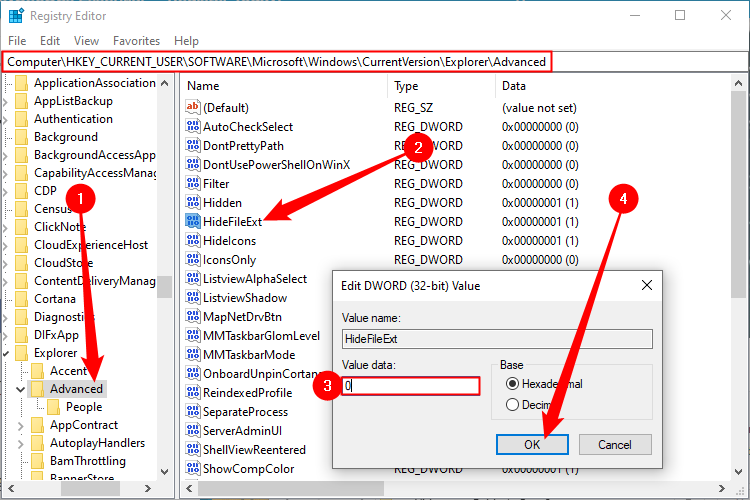Theo mặc định, Windows không hiển thị phần mở rộng tệp nhưng bạn có thể thay đổi một cài đặt duy nhất và khiến Windows luôn hiển thị cho bạn phần mở rộng tệp đầy đủ của từng tệp. Tính năng này hoạt động trong File Explorer trên Windows 10 và Windows 11 cũng như Windows Explorer trên Windows 7 và Windows 8.
Tại sao bạn nên hiển thị phần mở rộng tệp
Mỗi tệp có phần mở rộng tệp cho Windows biết đó là loại tệp nào. Phần mở rộng tệp thường dài ba hoặc bốn chữ số, nhưng có thể dài hơn. Ví dụ: tài liệu Word có phần mở rộng tệp .doc hoặc .docx. Nếu bạn có tệp có tên Ví dụ.docx, Windows sẽ biết đó là tài liệu Word và sẽ mở tệp đó bằng Microsoft Word.
Có nhiều phần mở rộng tập tin khác nhau. Tệp âm thanh có thể có đuôi tệp như .mp3, .aac, .wma, .flac, .ogg hoặc nhiều loại khác tùy thuộc vào loại tệp âm thanh. Một số phần mở rộng tệp hình ảnh phổ biến là .jpeg, .png, .gif và .heic.
Đặt Windows để hiển thị phần mở rộng tệp rất hữu ích cho việc bảo mật. Ví dụ: phần mở rộng tệp .exe là một trong nhiều phần mở rộng tệp mà Windows chạy dưới dạng chương trình . Nếu bạn không thể xem phần mở rộng của tệp là gì thì thật khó để biết ngay đó là chương trình hay tài liệu hoặc tệp phương tiện an toàn.
Xem thêm:Dịch vụ IT helpdesk cho doanh nghiệp
Cách hiển thị phần mở rộng tệp trong Windows 11
Windows 11 đã thay đổi giao diện người dùng cho File Explorer khá nhiều giữa Windows 10 và 11, nhưng vẫn có thể truy cập dễ dàng tùy chọn hiển thị phần mở rộng tệp.
Nhấp vào tab “Xem” dọc đầu cửa sổ File Explorer. Di chuột qua “Hiển thị” ở cuối menu thả xuống, sau đó nhấp vào “Phần mở rộng tên tệp” trong menu phụ.
Cách hiển thị phần mở rộng tệp trong Windows 10
Tùy chọn này có thể truy cập dễ dàng trong File Explorer trên Windows 10 và nó ở cùng một vị trí trên Windows 8.
Nhấp vào tab “Xem” trên dải băng. Kích hoạt hộp “Phần mở rộng tên tệp” trong phần Hiển thị/ẩn để bật hoặc tắt phần mở rộng tệp. File Explorer sẽ ghi nhớ cài đặt này cho đến khi bạn tắt nó trong tương lai.
Cách hiển thị phần mở rộng tệp trong Windows 7
Tùy chọn này ẩn hơn một chút trên Windows 7, nơi nó được ẩn trong cửa sổ Tùy chọn Thư mục.
Nhấp vào tab “Xem” ở đầu cửa sổ Tùy chọn thư mục. Tắt hộp kiểm “Ẩn tiện ích mở rộng cho các loại tệp đã biết” trong Cài đặt nâng cao. Nhấp vào “OK” để thay đổi cài đặt của bạn.
Cửa sổ tùy chọn này cũng có thể truy cập được trên Windows 8, 10 và 11 – chỉ cần nhấp vào nút “Tùy chọn” trên thanh công cụ Xem. Tuy nhiên, việc bật hoặc tắt phần mở rộng tệp nhanh chóng thông qua dải băng sẽ nhanh hơn.
Cửa sổ này cũng có thể truy cập được thông qua Control Panel trên bất kỳ phiên bản Windows nào. Đi tới Bảng điều khiển > Giao diện và cá nhân hóa > Tùy chọn thư mục. Thay vào đó, trên Windows 8, 10 và 11, nó được đặt tên là “Tùy chọn File Explorer”.
Hiển thị phần mở rộng tệp thông qua Trình chỉnh sửa sổ đăng ký
Bạn cũng có thể bật Tiện ích mở rộng tệp thông qua Trình chỉnh sửa sổ đăng ký trên bất kỳ phiên bản Windows nào.
Không thay đổi hoặc xóa ngẫu nhiên các giá trị trong sổ đăng ký Windows. Bạn có thể gây ra lỗi, treo máy hoặc thậm chí (về mặt lý thuyết) khiến máy tính của bạn không hoạt động được.
Đầu tiên, mở Start Menu và tìm kiếm “regedit”, sau đó nhấp vào kết quả “Registry Editor”.
Điều hướng đến đường dẫn chúng tôi liệt kê bên dưới, mở mục “HideFileExt” và đặt giá trị thành 0.
Máy tính\HKEY_CURRENT_USER\SOFTWARE\Microsoft\Windows\CurrentVersion\Explorer\Advanced
Sau khi hoàn tất, bạn sẽ cần làm mới mọi cửa sổ File Explorer đang mở mà bạn đã mở trước khi phần mở rộng tệp hiển thị.
The post Cách làm cho Windows hiển thị phần mở rộng tệp appeared first on SCTT.,JSC.