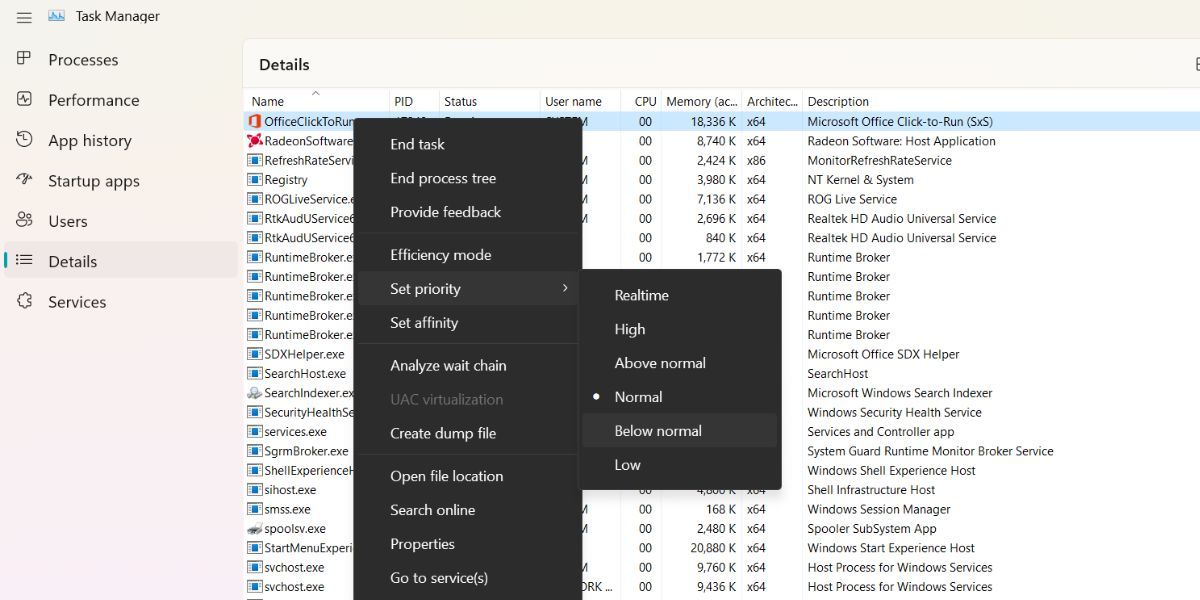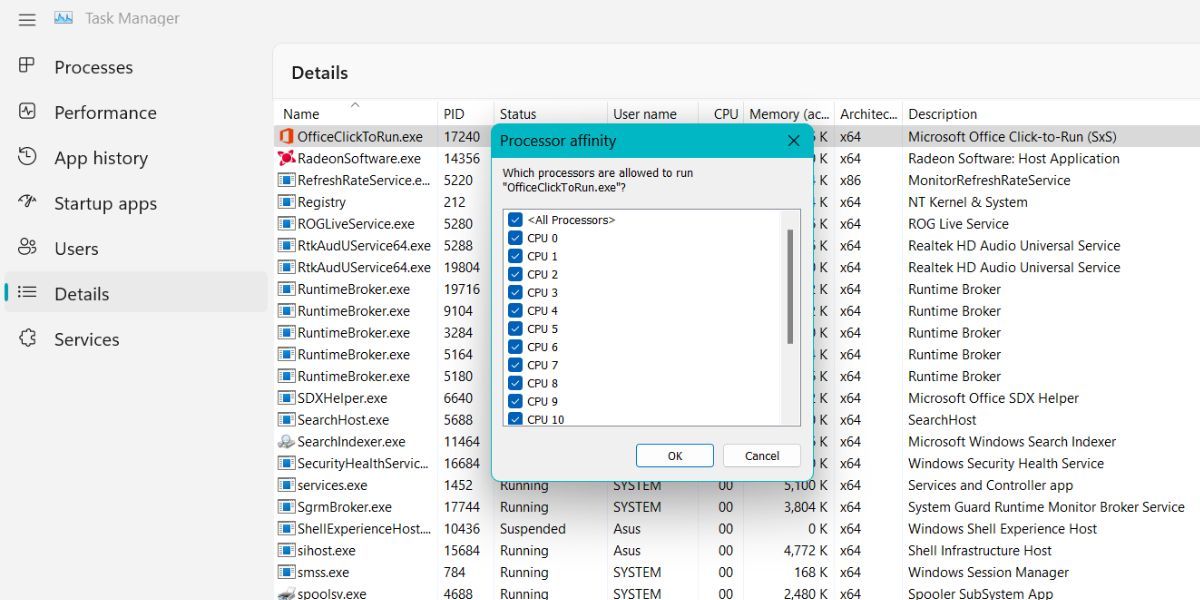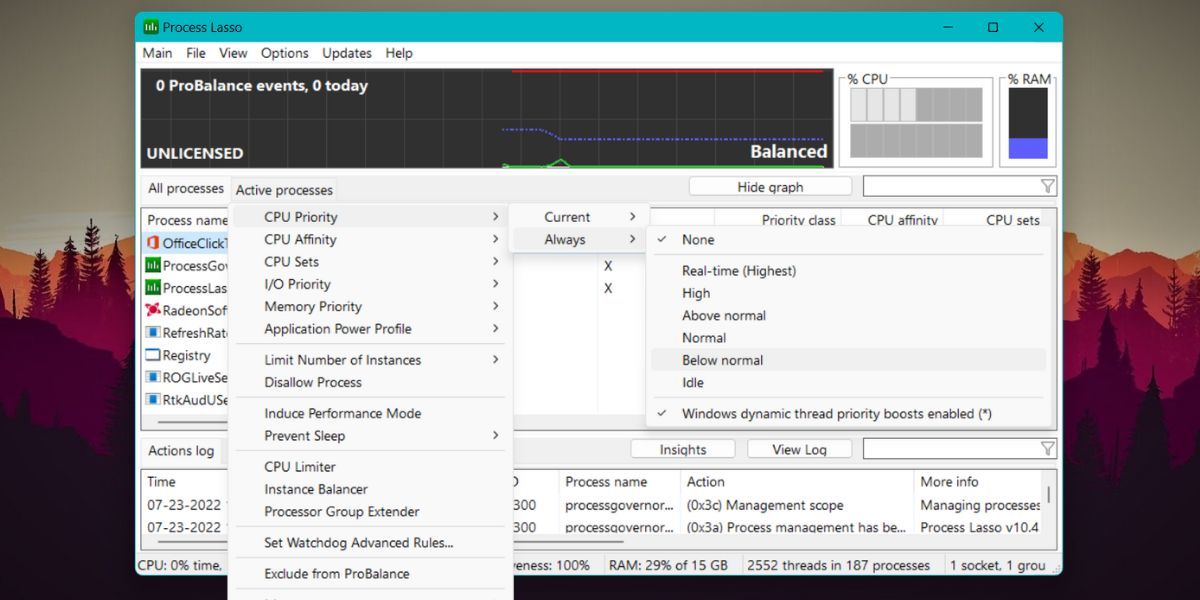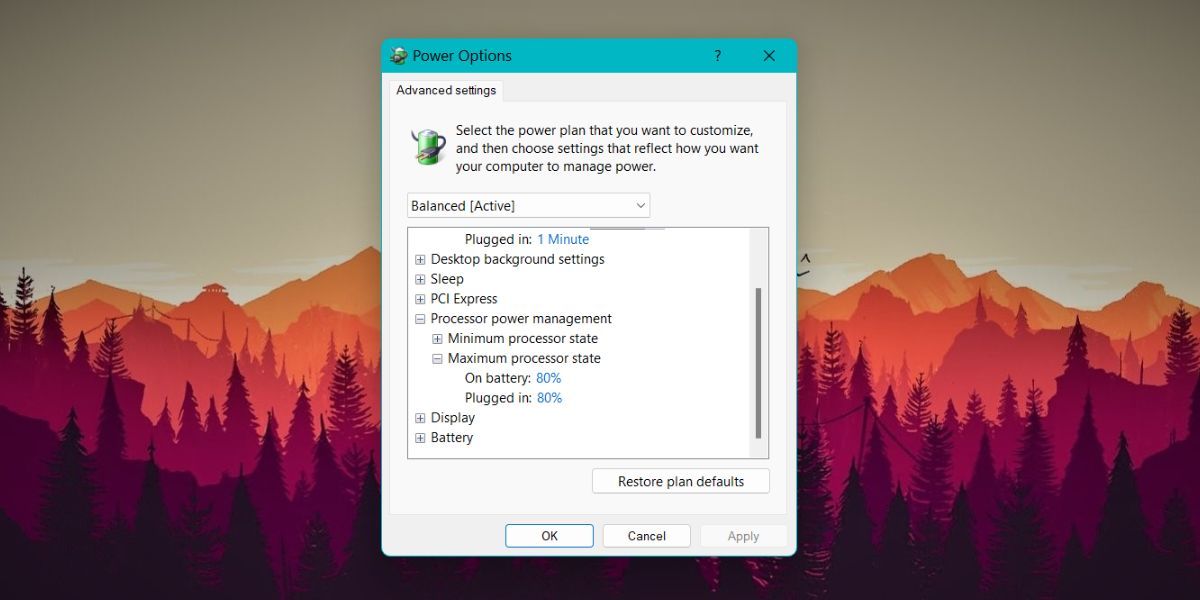Hiệu suất sử dụng CPU đề cập đến tỷ lệ phần trăm tài nguyên CPU hiện tại được tiêu thụ bởi tất cả các chương trình. Một số chương trình phù hợp với việc sử dụng tài nguyên của chúng trong khi một số chương trình khao khát càng nhiều càng tốt. Các chương trình ngốn CPU tạo ra một vấn đề cho người dùng vì chúng làm tăng hiệu suất sử dụng CPU.
Nếu bạn nhận thấy rằng một số chương trình đang ngốn lõi CPU của bạn, bạn có thể thử đặt giới hạn sử dụng CPU của chúng. Hướng dẫn này sẽ thảo luận về tất cả các cách bạn có thể giới hạn việc sử dụng CPU của một chương trình trong hệ điều hành Windows, do đó, bạn có thể cho CPU của mình nghỉ ngơi.
CPU của bạn có nên chạy ở 100% mọi lúc không?
CPU là một thành phần quan trọng của bất kỳ hệ thống nào. Nó hoạt động song song với các thành phần khác như RAM để thực thi các lệnh. Nếu mức sử dụng CPU của bạn luôn ở mức 100 phần trăm, bạn sẽ bắt đầu đặt ra các vấn đề với hiệu suất hệ thống của mình.
Trừ khi bạn đang chạy các chương trình nặng trên một bộ xử lý khá cũ, mức sử dụng CPU của bạn nên duy trì dưới 80 phần trăm. Ngay cả khi nó bắn lên đến 100 phần trăm, nó sẽ chỉ trong một khoảng thời gian ngắn cho một ứng dụng. Nếu không, nó sẽ làm chậm hệ thống của bạn và bạn sẽ nhận thấy rằng tất cả các ứng dụng của bạn sẽ chậm hơn bình thường.
Cách giới hạn việc sử dụng CPU của một chương trình trong hệ điều hành Windows
Nếu một chương trình đang chiếm quá nhiều CPU của bạn, dưới đây là một số phương pháp sử dụng để bạn có thể hạn chế mức sử dụng CPU của một chương trình trên PC Windows.
1. Thay đổi mức độ ưu tiên của quy trình
Windows có một hệ thống ưu tiên quy trình để phân bổ tài nguyên cho từng quy trình dựa trên các yêu cầu của nó. Nó được xác định trước bởi hệ điều hành và bạn không có nhiều ý kiến về vấn đề này. Ưu tiên quy trình giúp Windows phân bổ và hủy phân bổ tài nguyên theo yêu cầu của tất cả các quy trình đang hoạt động.
Nhưng bạn có thể thay đổi mức độ ưu tiên quy trình của bất kỳ quy trình / quy trình con nào trong trình quản lý tác vụ. Đây là một nỗ lực phức tạp chỉ nên được thực hiện đối với các quy trình không thuộc hệ thống. Bạn không nên thay đổi cài đặt ưu tiên quy trình của các quy trình hệ thống cốt lõi.
Để thay đổi mức độ ưu tiên của quy trình, hãy làm như sau:
- Nhấn Ctrl + Shift + Esc phím để khởi chạy trình quản lý tác vụ. Bây giờ xác định quy trình có mức độ ưu tiên bạn muốn thay đổi.
- Bạn cũng có thể nhấp vào CPU để sắp xếp các quy trình theo thứ tự giảm dần mức tiêu thụ của chúng.
- Bây giờ, nhấp chuột phải vào quy trình và chọn Đi đến chi tiết tùy chọn từ menu ngữ cảnh.
- Bên dưới thông tin chi tiết nhấp chuột phải vào quy trình một lần nữa và chọn Đặt mức độ ưu tiên từ menu ngữ cảnh.
- Sau đó, chọn Dưới mức trung bình hoặc Thấp. Tùy chọn Dưới Bình thường sẽ phân bổ ít tài nguyên hơn một chút khi chúng có sẵn. Tùy chọn Thấp sẽ phân bổ ít tài nguyên hệ thống nhất khi chúng khả dụng.
- Một cửa sổ cảnh báo sẽ bật lên thông báo cho bạn về tác động của việc thay đổi mức độ ưu tiên của quy trình.
- Bấm vào Thay đổi mức độ ưu tiên để áp dụng các thay đổi. Bây giờ, quá trình sẽ không tiêu tốn nhiều tài nguyên hệ thống bao gồm cả thời gian của CPU.
2. Thay đổi sở thích CPU
Một phương pháp khác để hạn chế việc sử dụng CPU của một chương trình là điều chỉnh Affinity của CPU. Nó chỉ đơn giản là hạn chế các quy trình sử dụng ít lõi CPU hơn trong hệ thống của bạn. Bằng cách thay đổi mối quan hệ của CPU, bạn có thể giải phóng các lõi CPU sẽ khả dụng cho các quy trình khác.
Để thay đổi sở thích CPU của một chương trình, hãy lặp lại các bước sau:
- Nhấn Ctrl + Shift + Esc phím để khởi chạy trình quản lý tác vụ. Bây giờ xác định quy trình có mức độ ưu tiên bạn muốn thay đổi.
- Bây giờ, nhấp chuột phải vào quy trình và chọn Đi đến chi tiết tùy chọn từ menu ngữ cảnh.
- Task Manager sẽ làm nổi bật quy trình. Nhấp chuột phải vào nó và chọn Thiết lập mối quan hệ tùy chọn từ menu ngữ cảnh.
- Bạn sẽ nhận thấy rằng quá trình này được thiết lập để sử dụng tất cả lõi hệ thống. Đơn giản bỏ chọn hộp lõi CPU mà bạn không muốn quá trình sử dụng.
- Bấm vào ĐƯỢC RỒI cái nút. Bây giờ, quá trình này sẽ sử dụng một số lõi CPU hạn chế. Hãy nhớ rằng Windows sẽ đặt lại cấu hình sau khi bạn đóng chương trình.
3. Sử dụng Tiện ích của Bên thứ ba
Nếu bạn muốn có một giải pháp toàn diện hơn để quản lý việc sử dụng tài nguyên trên một chương trình, bạn có thể thử Process Lasso. Mặc dù Trình quản lý tác vụ có thể giải quyết vấn đề sử dụng CPU cao, nhưng nó sẽ đặt lại tùy chọn của bạn sau khi chương trình khởi động lại. Đây là nơi mà một công cụ như Process Lasso có ích.
Bạn có thể đặt vĩnh viễn các thuộc tính như mức độ ưu tiên và sở thích cho một chương trình cụ thể. Ngay cả khi chương trình khởi động lại, cài đặt ưu tiên và sở thích của bạn sẽ không được đặt lại. Hơn nữa, bạn có thể tạo các quy tắc để giới hạn phần trăm sử dụng CPU của một chương trình.
Để hạn chế việc sử dụng CPU của một chương trình bằng Process Lasso, hãy làm như sau:
- Mở bất kỳ trình duyệt nào trên hệ thống của bạn và truy cập trang tải xuống Process Lasso chính thức.
- Tải xuống phiên bản thích hợp và cài đặt nó trên hệ thống của bạn.
- Phóng ứng dụng Process Lasso với các quyền cao hơn.
- Nhấp chuột phải vào quy trình mong muốn và thay đổi quyền ưu tiên và sự giống nhau theo sở thích của bạn.
- Thực hiện thay đổi bằng cách chọn Luôn luôn tùy chọn từ menu ngữ cảnh. Nếu bạn chọn Hiện hành tùy chọn, nó sẽ chỉ được áp dụng cho đến khi chương trình khởi động lại.
Có rất nhiều thứ khác cần điều chỉnh bao gồm mức độ ưu tiên của quá trình và mối quan hệ trong Process Lasso. Tuy nhiên, chúng tôi khuyên bạn nên giữ mọi thứ đơn giản và tạo điểm khôi phục trước khi thử bất kỳ chỉnh sửa lớn nào.
4. Thay đổi Trạng thái Bộ xử lý Tối đa
Giảm trạng thái năng lượng tối đa của bộ xử lý của bạn có thể hạn chế mức sử dụng tổng thể. Cài đặt này cho phép bạn giới hạn tốc độ tối đa mà CPU của bạn có thể đạt được. Điều chỉnh cài đặt này sẽ làm giảm căng thẳng trên bộ xử lý của bạn và ngăn quá nhiệt.
Để giảm trạng thái công suất tối đa của bộ xử lý, hãy lặp lại các bước sau:
- Nhấn Thắng + R để khởi chạy hộp lệnh Run. Loại hình Bảng điều khiển trong vùng nhập văn bản và nhấn phím enter.
- Control Panel sẽ khởi chạy. Tìm và nhấp vào Tùy chọn năng lượng tính năng.
- Bấm vào Thay đổi cài đặt kế hoạch tùy chọn nằm bên cạnh kế hoạch nguồn điện hoạt động của hệ thống của bạn.
- Sau đó nhấp vào Thay đổi cài đặt nguồn nâng cao. Một cửa sổ Power Options mới sẽ khởi chạy.
- Tìm và mở rộng Quản lý nguồn bộ xử lý quyền mua. Bấm vào Trạng thái bộ xử lý tối đa tùy chọn và chỉnh sửa các giá trị. Nó sẽ là 100 phần trăm theo mặc định.
- Thay đổi nó thành 80 phần trăm cho cả hai Trên pin và Cắm vào tùy chọn.
- Bấm vào Ứng dụng cái nút. Sau đó nhấp vào ĐƯỢC RỒI và thoát khỏi cửa sổ. Bây giờ, CPU của bạn sẽ chạy ở 80 phần trăm công suất của nó khi tải cao điểm.
Dừng các chương trình khỏi việc nuốt chửng CPU của bạn
Chúng tôi đã đề cập đến tất cả các phương pháp để hạn chế việc sử dụng CPU của chương trình trong hệ điều hành Windows. Task Manager cung cấp các tùy chọn để tinh chỉnh chương trình, nhưng nó chỉ là tạm thời. Các công cụ của bên thứ ba như Processor Lasso cung cấp rất nhiều chỉnh sửa mà bạn có thể thực hiện cho một chương trình. Ngoài ra, bạn thậm chí có thể áp dụng các chỉnh sửa đó vĩnh viễn cho một chương trình cụ thể.