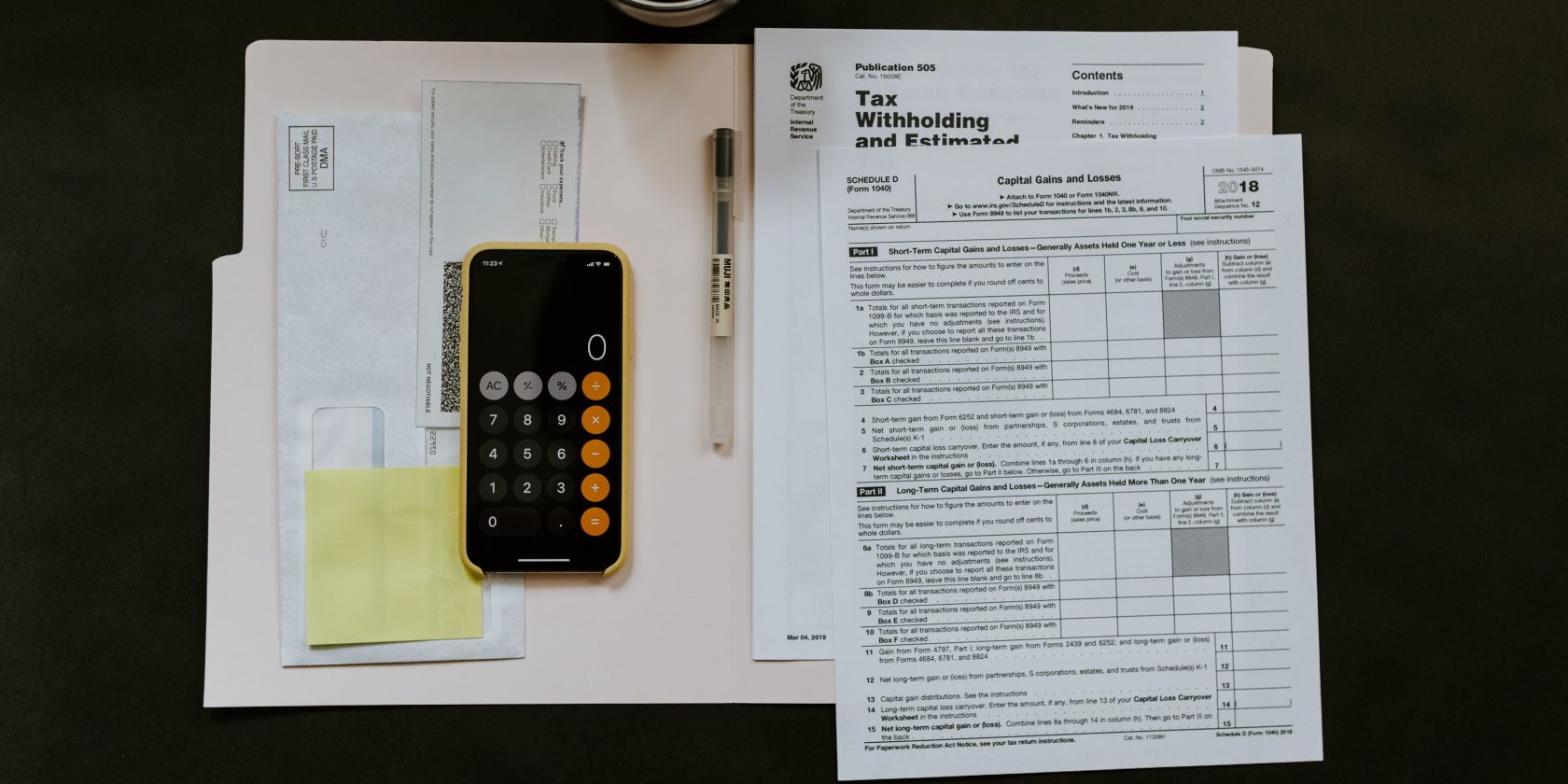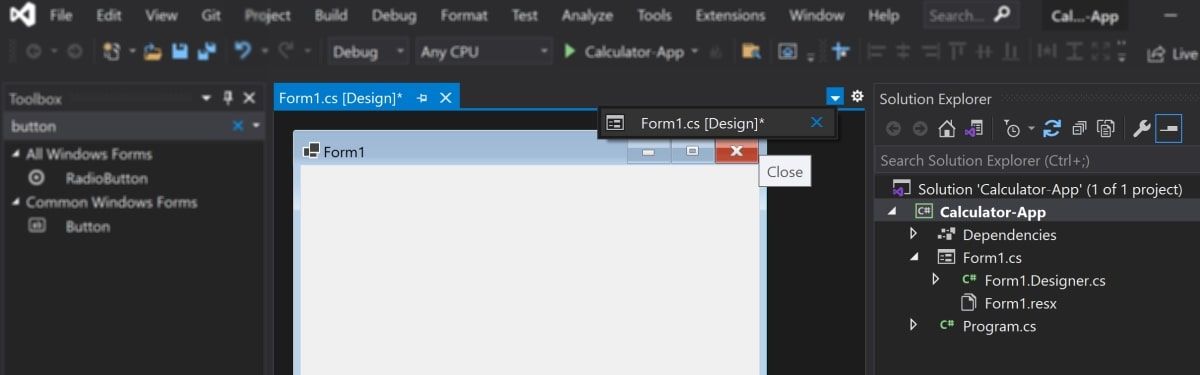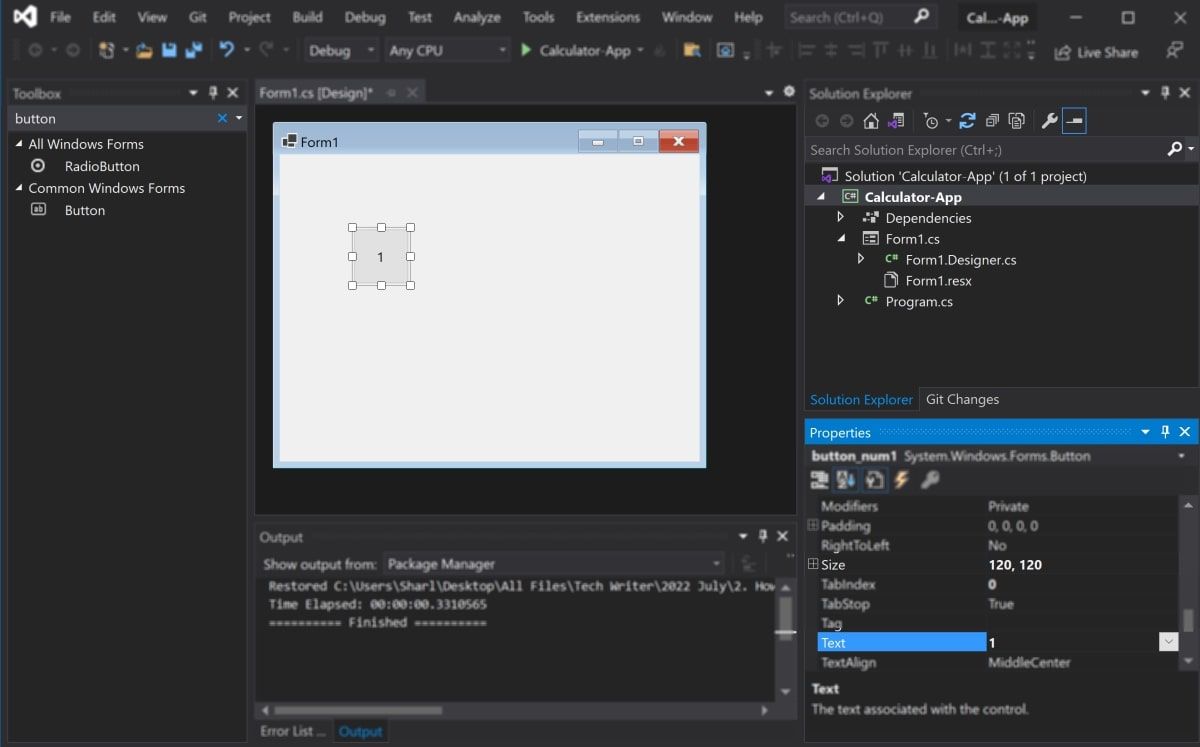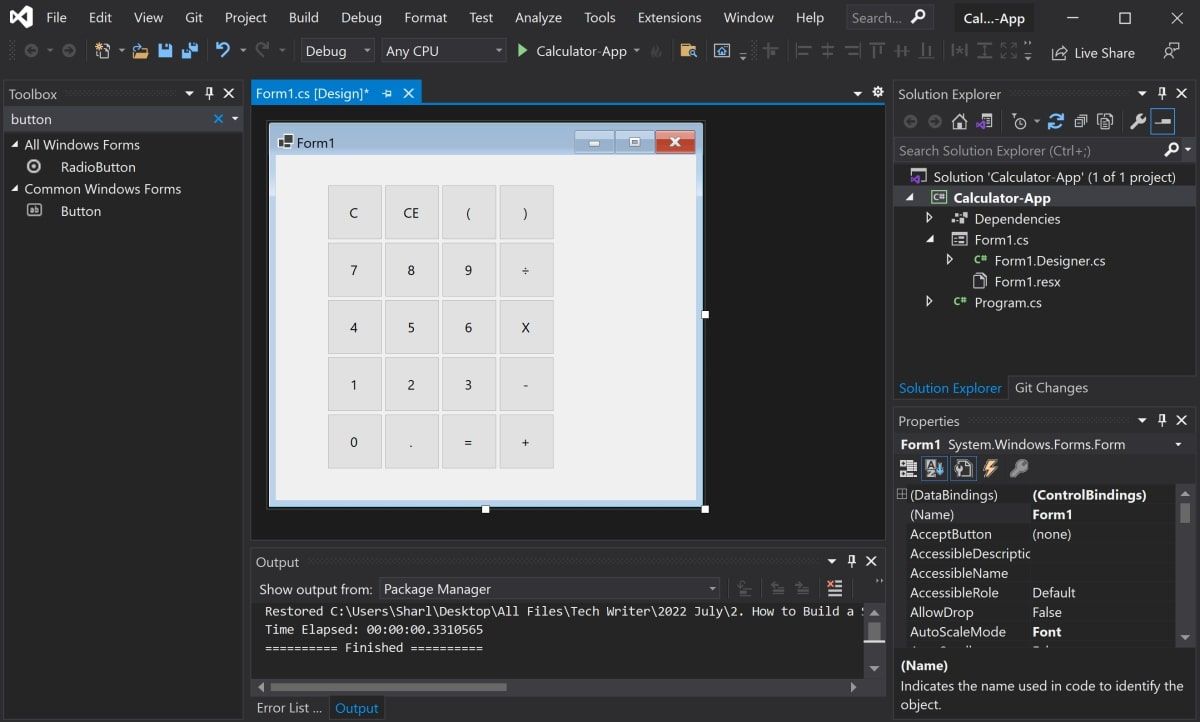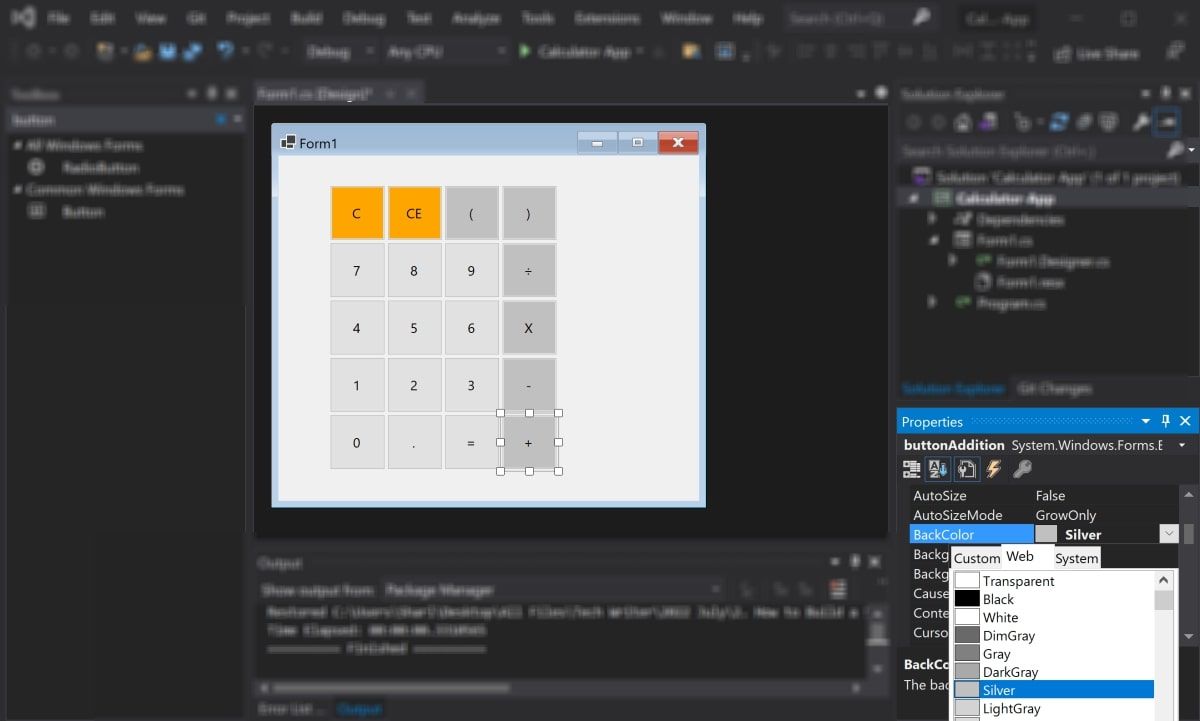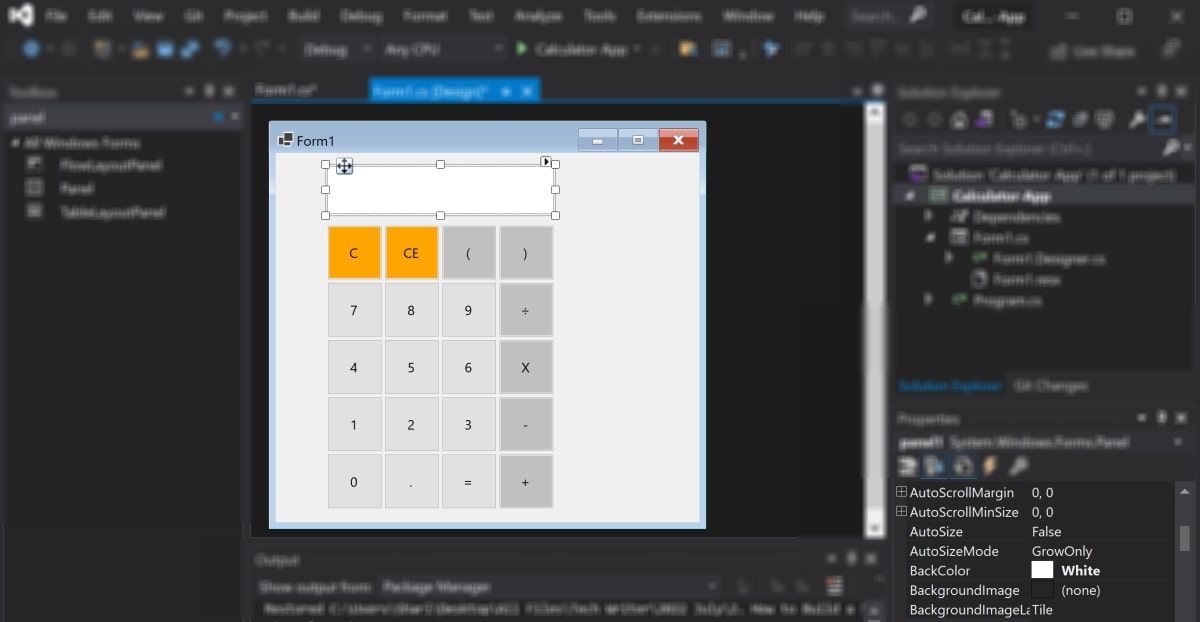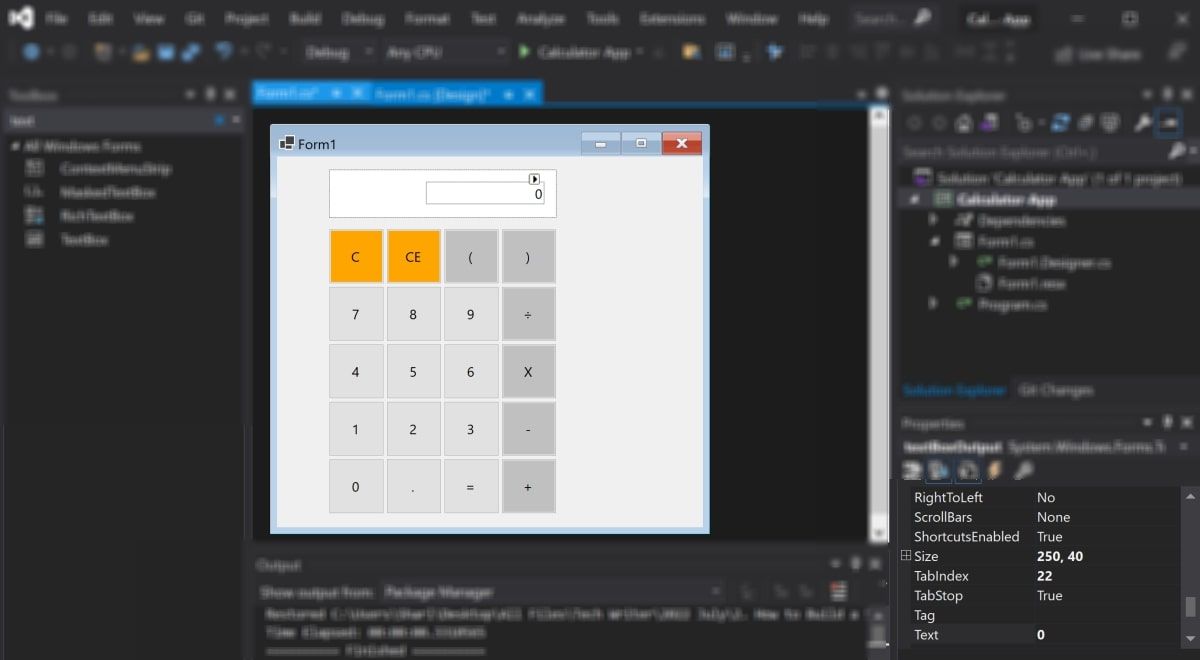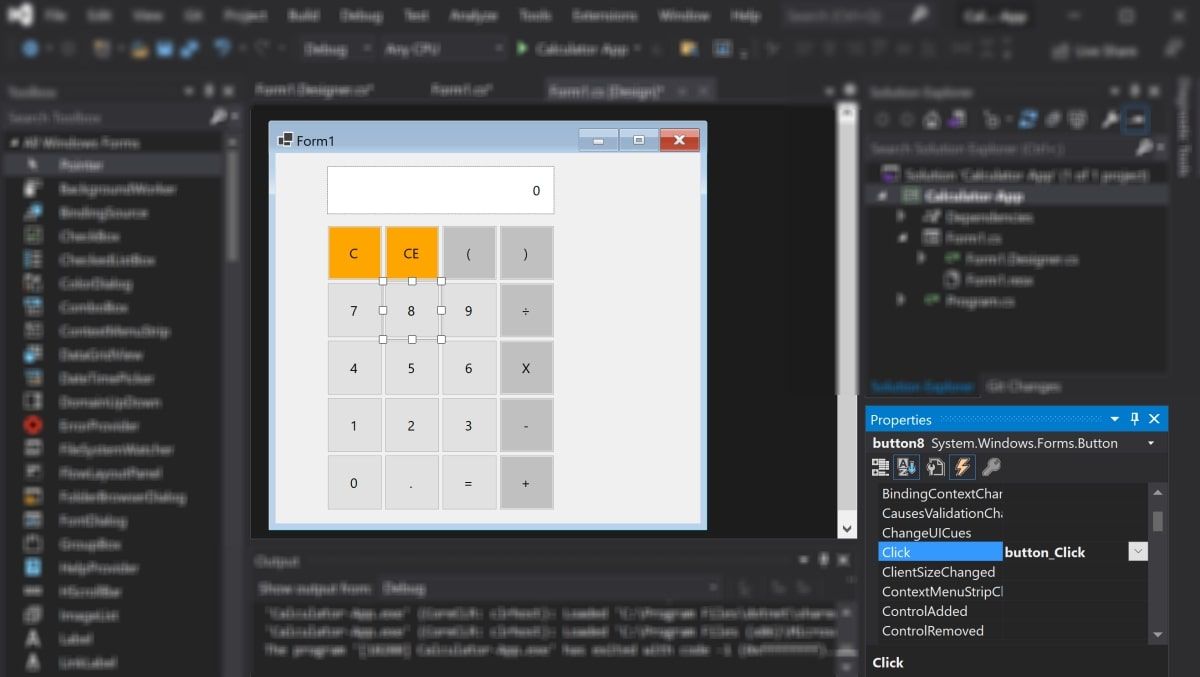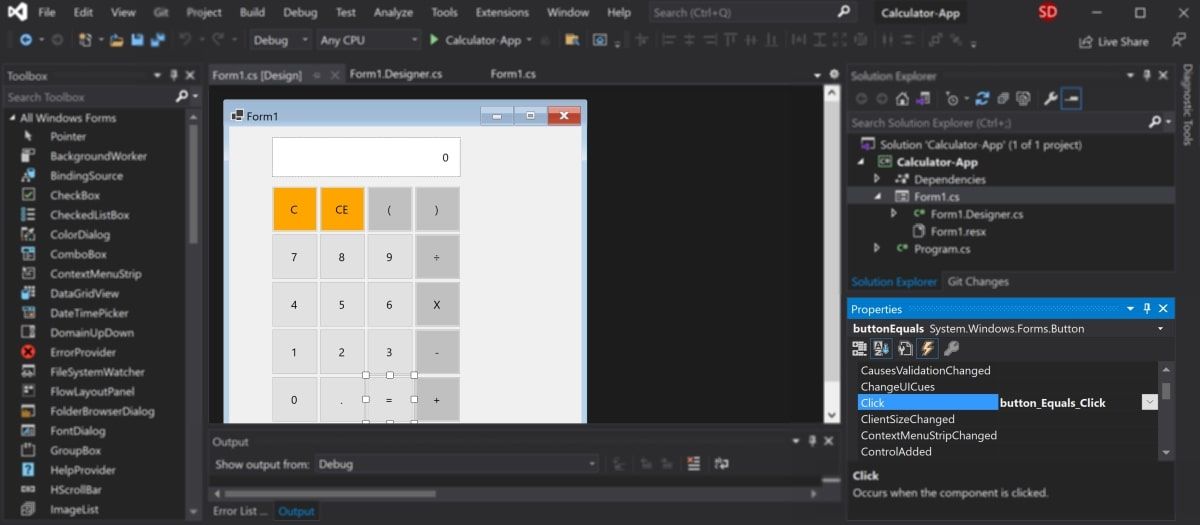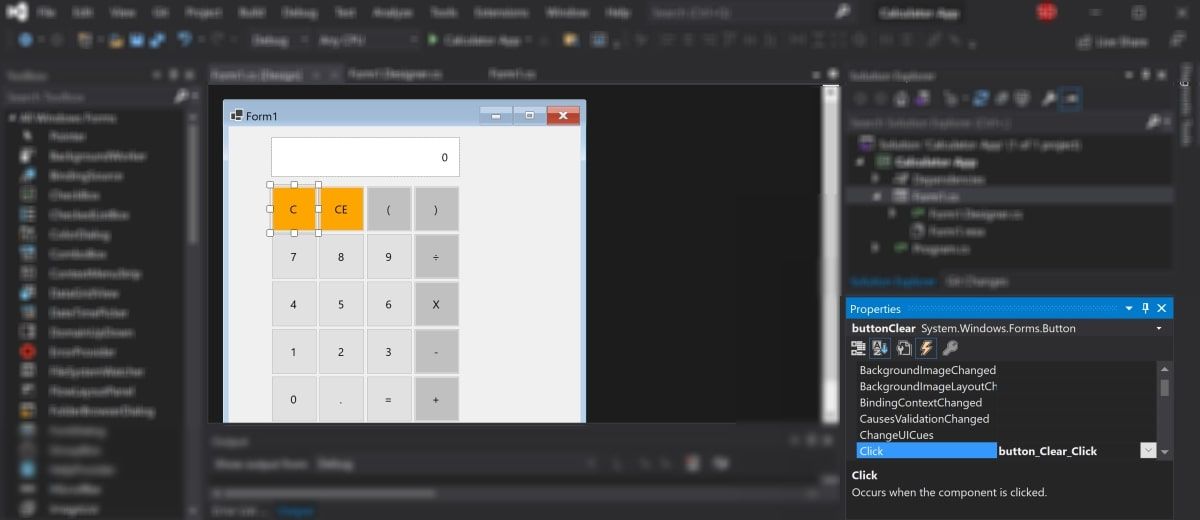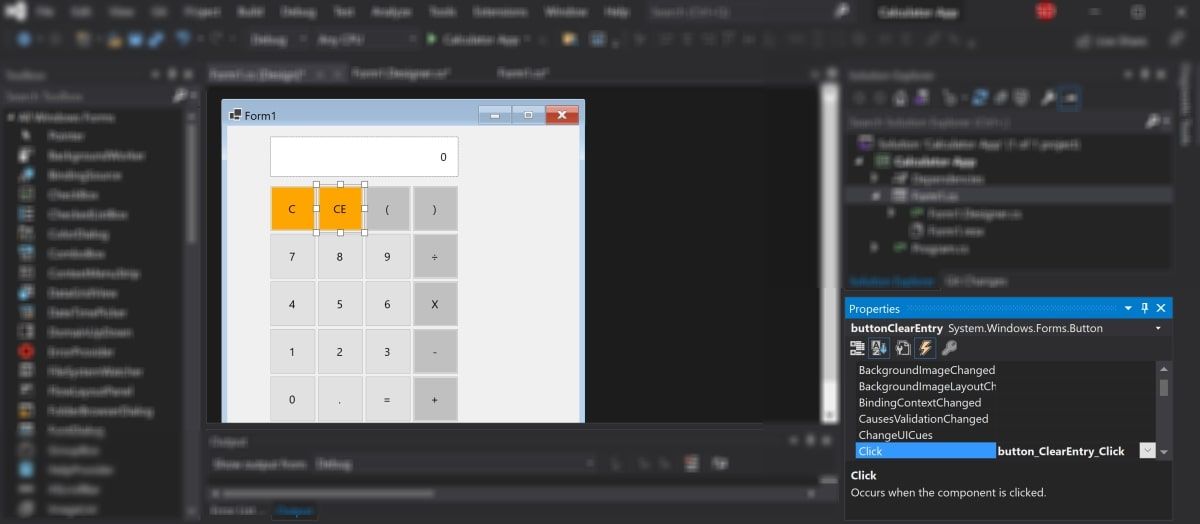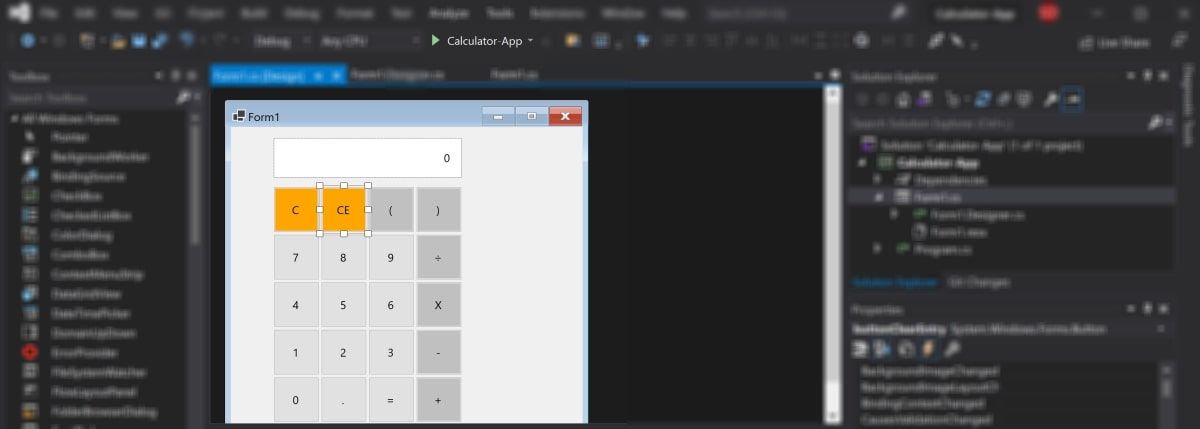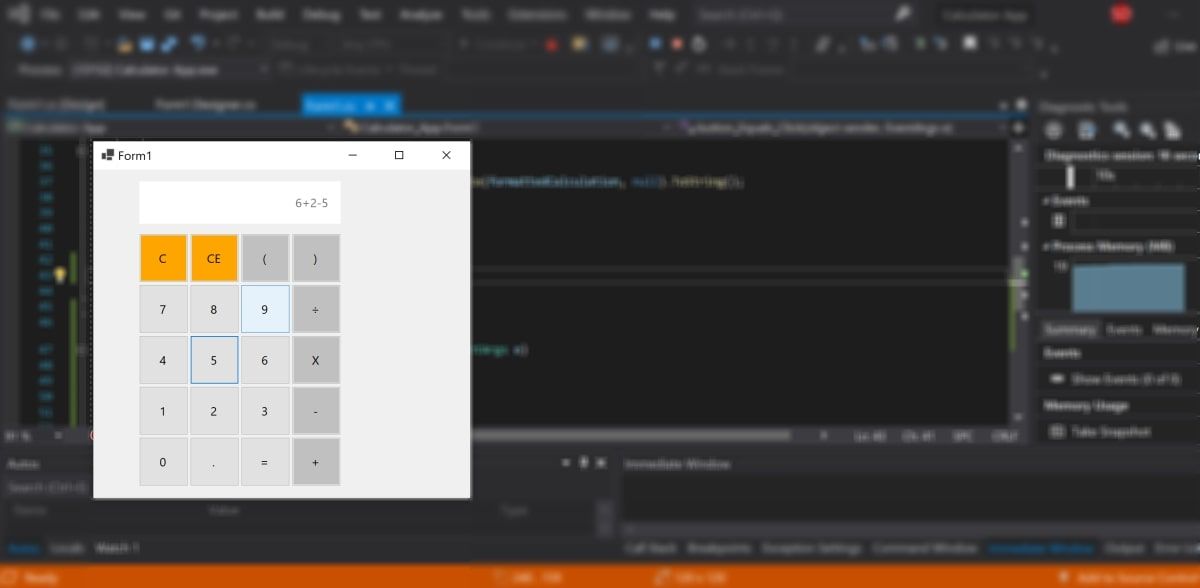Tìm hiểu cách tạo một ứng dụng máy tính cơ bản và bắt đầu hành trình lập trình của bạn với Windows Forms.
Khi học cách viết mã, bạn có thể tích lũy kinh nghiệm bằng cách tạo lại các ứng dụng đã tồn tại. Một ứng dụng phổ biến dành cho người mới bắt đầu mà bạn có thể bắt đầu là máy tính.
Bạn có thể tạo ứng dụng máy tính để bàn bằng dự án Windows Forms trong Visual Studio. Trong ứng dụng Windows Forms, bạn có thể nhấp và kéo các phần tử giao diện người dùng vào khung vẽ để trực quan hóa thiết kế của máy tính của bạn.
Sau đó, bạn có thể thêm logic mã vào các tệp C # bên dưới để xác định điều gì sẽ xảy ra khi người dùng nhấp vào một số, toán tử, nút xóa hoặc bằng.
Cách thêm phần tử giao diện người dùng vào máy tính
Bắt đầu bằng cách tạo một Ứng dụng Windows Form mới trong Visual Studio. Sau đó, thêm các phần tử giao diện người dùng vào canvas để tạo giao diện người dùng của máy tính.
Cách thêm số và nút toán tử
Thêm các nút để đại diện cho các số và toán tử (+, -, v.v.) mà người dùng sẽ nhấp vào.
- Điều hướng đến canvas, sẽ được mở theo mặc định. Nếu không, hãy nhấp vào .cs tệp cho biểu mẫu (ví dụ: Form1.cs). Nhấp vào menu thả xuống và chuyển sang chế độ thiết kế.
- Trong Hộp công cụ, hãy tìm kiếm Cái nút Phần tử giao diện người dùng. Nhấp và kéo một nút vào canvas.
- Đánh dấu nút. Trong cửa sổ thuộc tính, hãy thay đổi từng thuộc tính của nút sau thành giá trị mới tương ứng của nó:
Tài sản Giá trị mới Tên button1 Kích thước 120, 120 Chữ 1 - Thêm 19 nút khác vào canvas để biểu thị các số, toán tử và chức năng khác của máy tính.
- Đối với mỗi nút, đánh dấu nút và thay đổi thuộc tính văn bản và tên trong cửa sổ thuộc tính. Thay đổi các giá trị để phù hợp với số hoặc chức năng của nút.
Cái nút Tên tài sản Thuộc tính văn bản 2 button2 2 3 button3 3 4 button4 4 5 button5 5 6 button6 6 7 button7 7 số 8 button8 số 8 9 button9 9 0 button0 0 Phép cộng buttonAddition + Phép trừ buttonSubtraction – Phép nhân buttonMultiplication X Phân công buttonDivision ÷ Dấu thập phân buttonDecimal . Dấu bằng buttonEquals = Dấu ngoặc phải buttonRightBracket ) Dấu ngoặc trái buttonLeftBracket ( Xa lạ buttonClear C Xóa mục nhập buttonClearEntry CE - Sắp xếp lại thứ tự của các nút để tái tạo giao diện của một máy tính tiêu chuẩn. Giữ tất cả các nút có cùng kích thước.
- Bạn cũng có thể đánh dấu một số nút và thay đổi màu của chúng thành một trong những lựa chọn của bạn, bằng cách sử dụng Màu nền thuộc tính trong cửa sổ thuộc tính.
- Ví dụ: đánh dấu nút bổ sung. Đi vào cửa sổ thuộc tính và tìm Màu nền tài sản. Chọn Màu bạc từ danh sách các tùy chọn trong menu thả xuống. Bạn có thể tạo các nút điều hành màu bạcvà các nút C và CE trái cam.
Cách thêm nhãn kết quả đầu ra
Thêm phần tử giao diện người dùng hộp văn bản để biểu thị kết quả mà máy tính sẽ hiển thị cho người dùng.
- Trong Hộp công cụ, kéo một Phần tử giao diện người dùng bảng điều khiển lên canvas.
- Đánh dấu bảng điều khiển và tìm Màu nền thuộc tính trong cửa sổ thuộc tính. Thay đổi điều này thành trắng. Bạn cũng có thể định lại kích thước và định vị lại bảng điều khiển để làm cho nó trông giống một máy tính hơn.
- Trong Hộp công cụ, kéo một Phần tử giao diện người dùng TextBox lên canvas.
- Đánh dấu hộp văn bản. Trong cửa sổ thuộc tính, hãy thay đổi các thuộc tính sau thành giá trị mới:
Tài sản Giá trị mới Tên textBoxOutput Kiểu viền Không có Chữ 0 TextAlign Đúng Đã bật Sai Màu nền Trắng - Định vị hộp văn bản bên trong bảng điều khiển.
Cách thêm logic tính toán
Thêm mã để thực thi logic tính toán khi người dùng nhấp vào các nút.
- Mở của bạn .cs tệp cho biểu mẫu (ví dụ: Form1.cs).
- Khai báo một biến được gọi là hiện tại, đứng đầu lớp. Bạn có thể học cách tạo các lớp trong C # nếu bạn không quen thuộc với chúng.
public partial class Form1 : Form
{
private string currentCalculation = "";
public Form1()
{
InitializeComponent();
}
} - Bên dưới hàm tạo, tạo một hàm mới được gọi là button_Click (). Điều này sẽ thực hiện mỗi khi người dùng nhấp vào nút số (0-9) hoặc toán tử (+, -, X, ÷, v.v.).
private void button_Click(object sender, EventArgs e)
{
} - Một trong các đối số được chuyển đến button_Click () chức năng là đối tượng của nút mà người dùng nhấp vào. Thêm thuộc tính văn bản của đối tượng nút vào phép tính chuỗi. Khi người dùng nhấp vào các nút, điều này sẽ xây dựng một chuỗi cho phép tính, chẳng hạn như “22 + 5-7”.
private void button_Click(object sender, EventArgs e)
{
currentCalculation += (sender as Button).Text;
textBoxOutput.Text = currentCalculation;
} - Quay lại canvas. Đánh dấu từng nút (không bao gồm các nút C, CE và bằng) và điều hướng đến Cửa sổ sự kiện. Tìm Nhấp chuột sự kiện và chọn button_Click () hàm số. Điều này sẽ kích hoạt chức năng để thực thi khi bạn nhấp vào nút.
Cách tính toán kết quả và hiển thị nó cho người dùng
Tạo một hàm khác để tính toán kết quả cuối cùng khi người dùng nhấp vào nút bằng.
- Tạo một chức năng mới được gọi là button_Equals_Click (). Trước tiên, bạn sẽ cần định dạng chuỗi để thay thế X và ÷ ký tự với * và /. Sau đó, sử dụng Compute () hàm để tính toán kết quả. Hiển thị lại kết quả cho người dùng.
private void button_Equals_Click(object sender, EventArgs e)
{
string formattedCalculation = currentCalculation.ToString().Replace("X", "*").ToString().Replace("÷", "/");
try
{
textBoxOutput.Text = new DataTable().Compute(formattedCalculation, null).ToString();
currentCalculation = textBoxOutput.Text;
}
catch (Exception ex)
{
textBoxOutput.Text = "0";
currentCalculation = "";
}
} - Đảm bảo bạn bao gồm khối try-catch xung quanh Compute () hàm để nắm bắt bất kỳ đầu vào không hợp lệ nào, chẳng hạn như “123 ++ 7”. Trong trường hợp này, nếu người dùng nhập một phép tính không hợp lệ, kết quả sẽ luôn trả về 0.
- Các Compute () chức năng là một phần của Dữ liệu hệ thống không gian tên. Thêm câu lệnh using để đưa nó vào đầu lớp, nếu nó chưa có ở đó.
using System.Data; - Quay lại canvas. Đánh dấu nút bằng và điều hướng đến Cửa sổ sự kiện. Tìm Nhấp chuột sự kiện và chọn button_Equals_Click () hàm số. Điều này sẽ kích hoạt chức năng để thực thi khi bạn nhấp vào nút bằng.
Cách xóa Máy tính
Thêm chức năng cho nút C (Xóa) và CE (Xóa mục nhập). Các Xa lạ nút sẽ xóa hoàn toàn phép tính hiện tại. Các Xóa mục nhập nút sẽ chỉ xóa số hoặc toán tử đã nhập cuối cùng.
- Tạo một hàm khác được gọi là button_Clear_Click (). Điều này sẽ thực thi khi người dùng nhấp vào Xa lạ trên máy tính. Bên trong hàm, đặt lại phép tính và giá trị bên trong hộp văn bản kết quả.
private void button_Clear_Click(object sender, EventArgs e)
{
textBoxOutput.Text = "0";
currentCalculation = "";
} - Trên canvas, đánh dấu Xa lạ và điều hướng đến Cửa sổ sự kiện.
- Tìm Nhấp chuột biến cố. Thay đổi giá trị thành button_Clear_Click.
- Tạo một hàm khác được gọi là button_ClearEntry_Click (). Điều này sẽ thực thi khi người dùng nhấp vào Xóa mục nhập trên máy tính. Bên trong hàm, xóa ký tự cuối cùng khỏi chuỗi tính toán hiện tại.
private void button_ClearEntry_Click(object sender, EventArgs e)
{
if (currentCalculation.Length > 0)
{
currentCalculation = currentCalculation.Remove(currentCalculation.Length - 1, 1);
}
textBoxOutput.Text = currentCalculation;
} - Trên canvas, đánh dấu Xóa mục nhập và điều hướng đến Cửa sổ sự kiện.
- Tìm Nhấp chuột biến cố. Thay đổi giá trị thành button_ClearEntry_Click.
Cách chạy ứng dụng máy tính
Bạn có thể chạy máy tính trong Visual Studio để kiểm tra chức năng của nó.
- Nhấp vào nút phát màu xanh lục ở đầu ứng dụng Visual Studio.
- Bấm vào các nút của máy tính. Phép tính sẽ hiển thị trong khoảng trắng ở đầu máy tính. Nhấn bằng sẽ thay thế nó bằng câu trả lời. Các Xa lạ và Xóa mục nhập các nút cũng sẽ xóa phép tính hoặc mục nhập.
Tạo ứng dụng trên máy tính để bàn bằng Windows Forms
Bạn có thể tạo ứng dụng máy tính để bàn bằng dự án Windows Forms trong Visual Studio. Sử dụng canvas và Hộp công cụ để kéo và thả các phần tử giao diện người dùng để tạo nên thiết kế của máy tính. Thêm logic và chức năng mã của bạn trong mã C # đằng sau các tệp.
Máy tính chỉ là một trong nhiều ứng dụng đơn giản dành cho người mới bắt đầu mà bạn có thể tạo khi học viết mã. Các ứng dụng mới bắt đầu khác mà bạn có thể tạo bao gồm trình chuyển đổi, trình quản lý tệp, trò chơi xúc xắc hoặc trình tạo cờ. Bạn có thể tạo chúng từ đầu bằng ứng dụng Windows Forms.