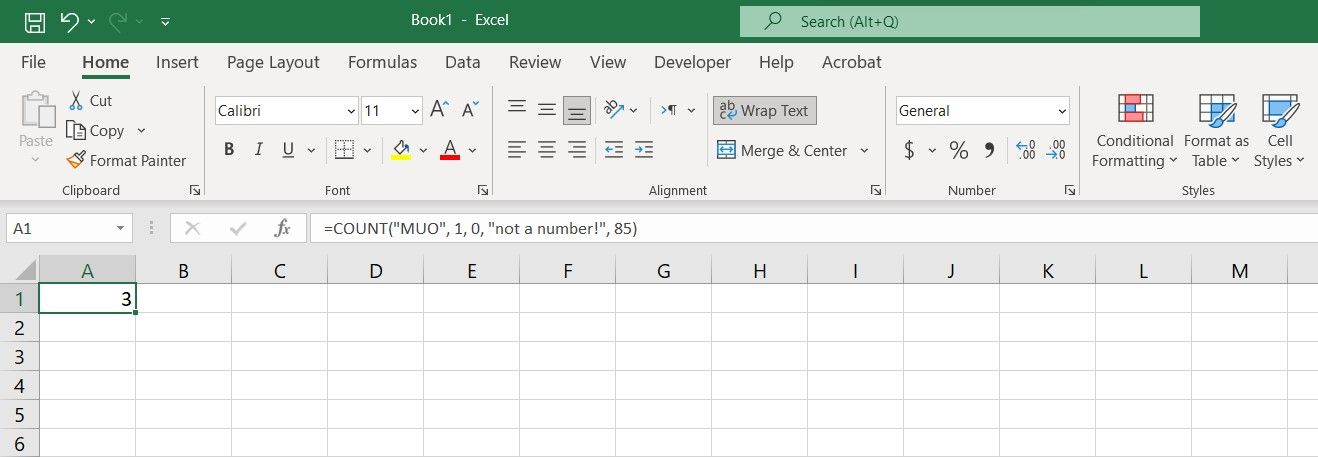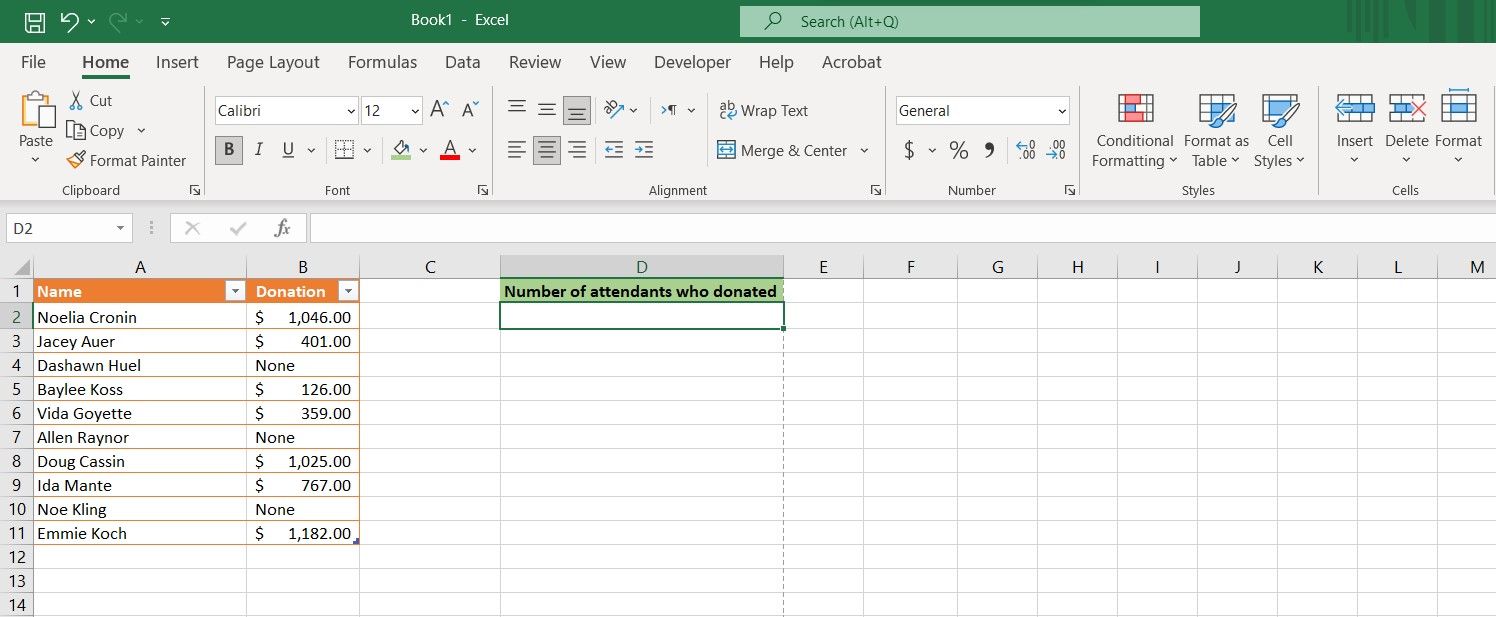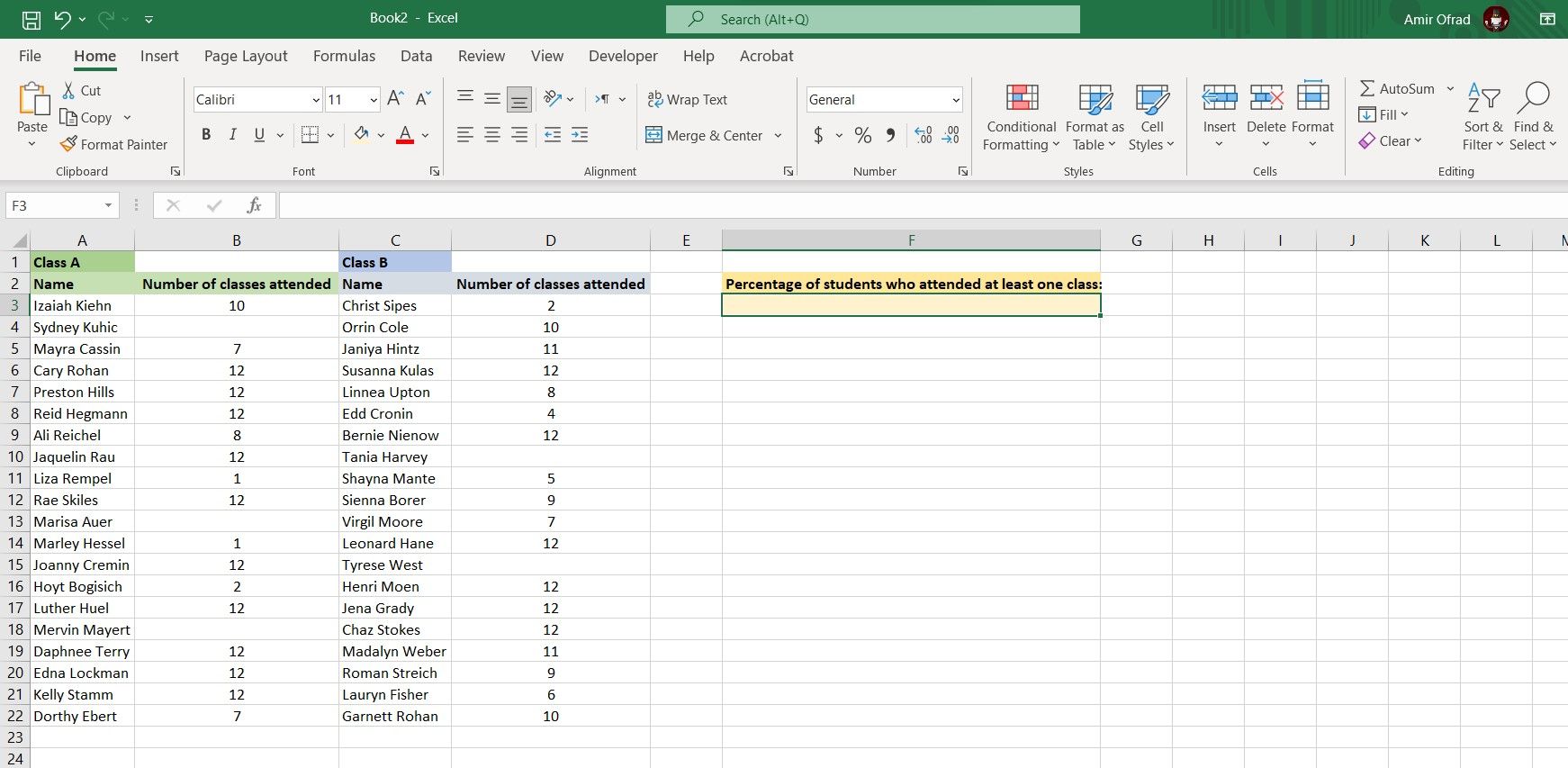Excel đi kèm với các hàm giúp bạn chứng minh và diễn giải dữ liệu. Một trong những hàm cốt lõi trong Excel là hàm COUNT. Như tên gợi ý, hàm này cung cấp cho bạn số lượng các giá trị số trong một mảng được chỉ định.
Mặc dù COUNT không phức tạp như các hàm Excel khác, nhưng nó có thể tự mình đạt được nhiều điều và thậm chí còn hơn thế nữa khi kết hợp với các hàm Excel khác. Đọc tiếp để tìm hiểu chức năng của hàm COUNT trong Excel và cách bạn có thể sử dụng hàm này trong bảng tính của mình.
Hàm COUNT trong Excel là gì
COUNT là một hàm cốt lõi trong Excel dùng để đếm các số được cung cấp cho nó, cho dù là giá trị trực tiếp bên trong công thức hay dưới dạng một phạm vi ô. Hàm COUNT chỉ đếm các ô có giá trị số và bỏ qua tất cả các ô khác. Do đó, các ô trống hoặc ô có giá trị không phải là số, chẳng hạn như văn bản, sẽ không được tính.
Cú pháp của hàm COUNT như sau:
=COUNT(value1, value2, ...)
Mặc dù COUNT sẽ chỉ đếm số nhưng bạn có thể nhập bất kỳ giá trị nào để nó xem xét. Như đã đề cập trước đây, bạn có thể nhập trực tiếp các giá trị hoặc tham chiếu đến một ô hoặc một dải ô chứa các giá trị. Bạn cũng có thể mở rộng hàm bằng dấu phẩy (,) để bao gồm nhiều giá trị hoặc phạm vi.
Hàm COUNT trong Excel có nhiều anh chị em, bao gồm COUNTIF và COUNTIFS. Hai chức năng sau cũng được sử dụng để đếm các ô, nhưng chúng có các điều kiện tùy chỉnh. Tuy nhiên, COUNT chỉ đơn giản là đếm các ô có số trong đó.
Cần lưu ý rằng, giống như các hàm khác trong họ của nó, COUNT xem xét giá trị thực của ô chứ không phải giá trị được hiển thị. Điều này có nghĩa là nếu một ô có giá trị số, nhưng định dạng tùy chỉnh Excel cho ô đó được đặt thành văn bản hiển thị, COUNT sẽ vẫn đếm ô đó vì giá trị thực là một số.
Cách sử dụng hàm COUNT trong Excel
Hàm COUNT trong Excel là một hàm đơn giản và có một tham số duy nhất để chạy. Tham số duy nhất mà COUNT yêu cầu là giá trị hoặc mảng giá trị mà nó sẽ xem qua. Việc thêm nhiều mảng hoặc giá trị là tùy chọn và có thể thực hiện bằng cách đặt dấu phẩy (,) giữa hai giá trị hoặc mảng.
Ví dụ: trong một công thức như công thức bên dưới, COUNT sẽ xuất ra 3. Tất nhiên, đó là vì chỉ có ba trong số các đầu vào là số.
=COUNT(“MUO”, 1, 0, “không phải số!”, 85)
Với ý nghĩ đó, chúng ta hãy chuyển sang một số ví dụ. Rốt cuộc, bạn sẽ không thực sự nắm bắt được mức độ hữu ích của COUNT cho đến khi chính bạn sử dụng nó.
Hàm Excel COUNT Ví dụ: Đếm một phạm vi
COUNT có vẻ như là một chức năng đơn giản; sự thật mà nói, nó là. Tuy nhiên, mặc dù rõ ràng là đơn giản, nhưng nó có thể giúp bạn tiết kiệm rất nhiều thời gian trong nhiều tình huống và cho phép bạn xây dựng các bảng tính nâng cao.
Lấy ví dụ này, ví dụ. Trong bảng tính này, chúng tôi có tên của những người tham dự một cuộc tụ tập được cho là và số tiền mà những người tham dự này đã quyên góp cho một mục đích ảo. Mục tiêu ở đây là tính toán nhanh xem có bao nhiêu người tham dự đã thực sự quyên góp. Để đạt được điều này, chúng ta sẽ sử dụng hàm COUNT trong Excel. Đây là cách:
- Chọn ô mà bạn muốn hiển thị đầu ra của hàm COUNT trong Excel.
- Trong thanh công thức, nhập công thức dưới đây:
=COUNT(B2:B11) - Nhấn đi vào.
Sau khi bạn nhấn Enter trên bàn phím, COUNT sẽ ngay lập tức cung cấp cho bạn số lượng người tham dự đã quyên góp. Với công thức này, chúng tôi đã gọi hàm COUNT để xem qua các ô B2 đến B11 và xuất ra số ô chứa số. Vì những người chưa quyên góp không có số trước tên của họ nên họ sẽ không được tính.
Ví dụ về Hàm Đếm trong Excel: Công thức Hợp chất
Bây giờ bạn đã khởi động được, hãy chuyển sang một ví dụ khác. Như đã đề cập trong phần đầu tiên, bạn có thể nạp nhiều phạm vi vào hàm COUNT trong Excel. Hơn nữa, giống như nhiều hàm Excel khác, bạn có thể kết hợp COUNT với các hàm Excel khác để tạo công thức phức hợp và đạt được nhiều hơn một phép đếm đơn giản.
Trong ví dụ này, chúng tôi có các sinh viên trong hai lớp và số lớp họ đã tham dự trong suốt một học kỳ. Mục tiêu là tính tỷ lệ phần trăm học sinh đã tham dự ít nhất một lớp và do đó không vắng mặt hoàn toàn trong suốt học kỳ.
Để đạt được điều này, chúng ta sẽ kết hợp hàm COUNT với hàm ROWS. ROWS là một hàm Excel cơ bản để đếm số lượng ROWS trong một mảng hoặc phạm vi ô. Vì số lớp tham dự của mỗi lớp nằm trong một hàng duy nhất nên chúng ta có thể sử dụng hàm ROWS để đếm số học sinh trong mỗi lớp.
Chẳng hạn, công thức bên dưới sẽ xuất ra 10 vì có 10 hàng trong mảng đó:
=ROWS(B2:B11)
Nói chung, chúng ta sẽ sử dụng COUNT để lấy số ô không trống (là số học sinh đã theo học ít nhất một lớp) và chia cho tổng số ô trong phạm vi đó (số đó là tổng số học sinh) rồi nhân với hàng trăm để ra phần trăm.
- Chọn ô mà bạn muốn xuất kết quả.
- Trong thanh công thức, nhập công thức dưới đây:
=COUNT(B3:B22,D3:D22)/(ROWS(B3:B22)+ROWS(D3:D22))*100 - Nhấn đi vào.
Bây giờ, bạn sẽ nhận được giá trị phần trăm của những sinh viên đã tham dự ít nhất một lớp học. Với công thức này, chúng tôi đã gọi hàm COUNT để đếm số ô có giá trị số; sau đó, chúng tôi đã sử dụng hai phiên bản ROWS để đếm tổng số ô trong hai cột. Cuối cùng, chúng tôi chia phân đoạn đầu tiên của công thức cho phân đoạn thứ hai và sau đó nhân nó với 100 để lấy giá trị phần trăm.
COUNT là một trong những hàm Excel có thể được tích hợp liền mạch vào các công thức phức hợp để tạo các bảng tính phức tạp. Nếu bạn cảm thấy lạc lõng khi tạo công thức Excel, hãy nhớ rằng bạn có thể sử dụng tính năng đánh giá của Excel trong Excel để hiểu rõ hơn về công thức theo từng bước.
Nhận số lượng nhân viên với COUNT trong Excel
COUNT là một hàm Excel đơn giản nhưng cần thiết để đếm các ô có giá trị số trong một mảng được chỉ định. COUNT bỏ qua các ô trống và các ô chứa các giá trị không phải là số. Mặc dù ban đầu COUNT có vẻ cơ bản, nhưng có nhiều tình huống có thể sử dụng riêng nó và thậm chí nhiều tình huống hơn mà bạn có thể đạt được các công thức phức tạp bằng cách kết hợp COUNT với các hàm Excel khác.
Bây giờ, sau khi đã đọc tất cả thông tin về hàm COUNT trong Excel, đã đến lúc ngừng đếm thủ công và để Excel xử lý việc đó cho bạn.