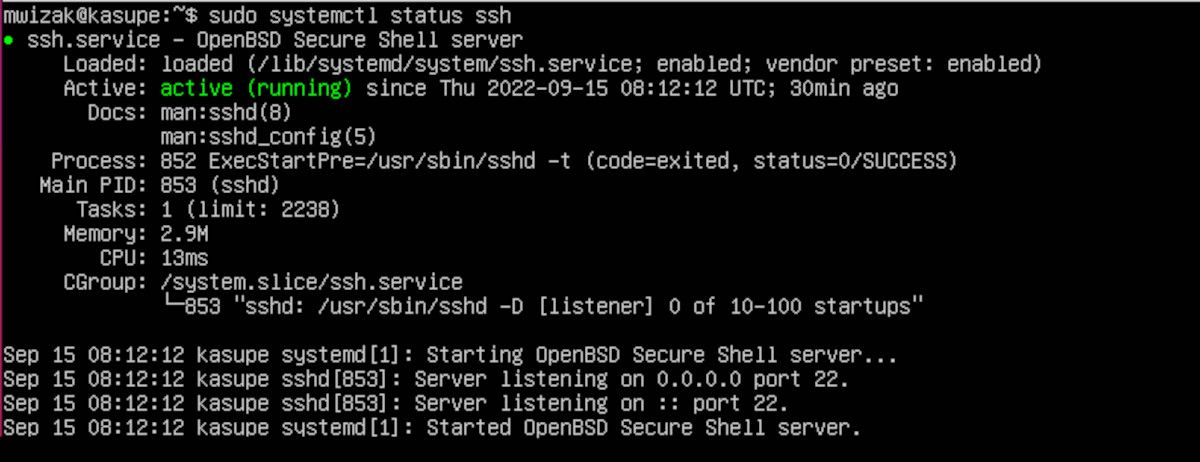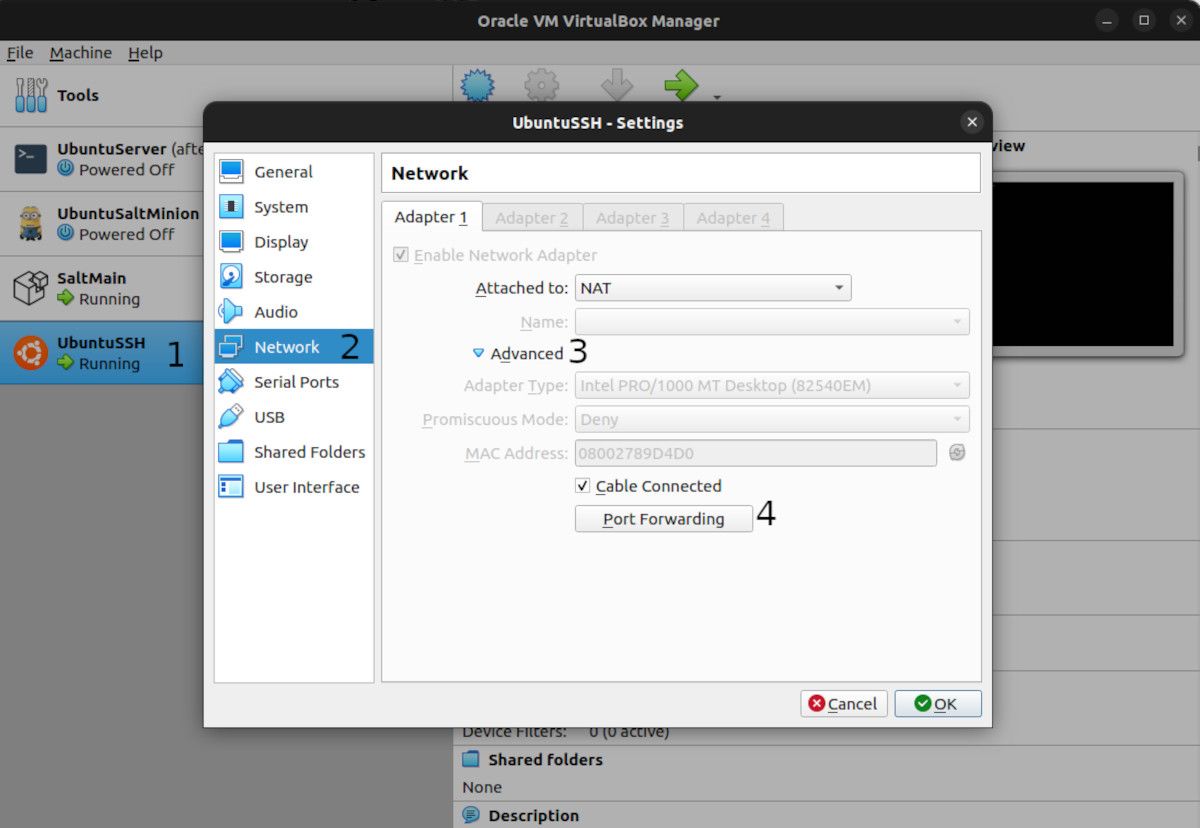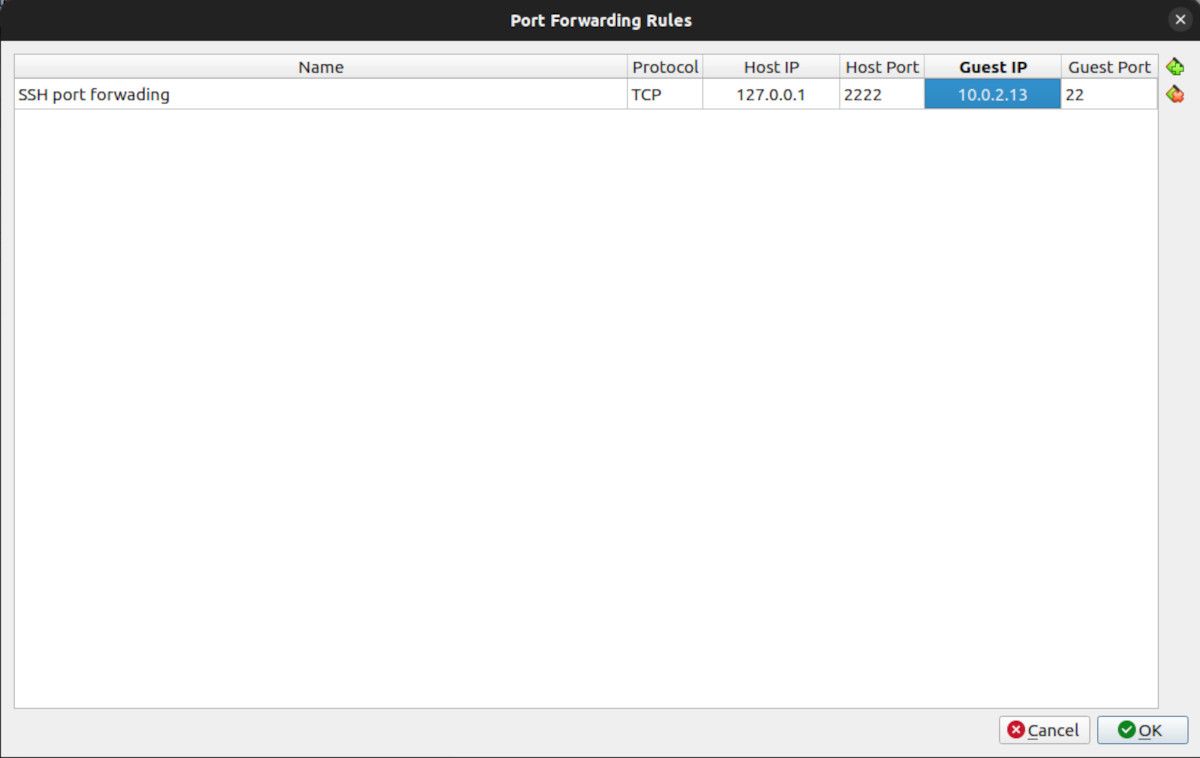Máy ảo cung cấp cho các kỹ sư và quản trị viên một nền tảng tốt để kiểm tra phần mềm, thiết lập môi trường CNTT và sử dụng tối đa tài nguyên phần cứng của máy chủ.
VirtualBox là một trong những phần mềm ảo hóa phổ biến nhất trên thị trường hiện nay. Nó là mã nguồn mở và có rất nhiều tính năng hay. Chúng ta hãy xem cách SSH vào máy chủ Ubuntu hoặc máy tính để bàn chạy trong VirtualBox.
Bước 1: Cài đặt SSH trên Máy ảo
SSH là một trong những cách chính để quản trị và tương tác với các máy chủ Linux không đi kèm với GUI. Tất nhiên, bạn cũng có thể sử dụng SSH trên môi trường máy tính để bàn toàn diện.
Để có thể SSH vào một PC khác, hệ thống phải đang chạy một máy chủ SSH và dịch vụ của nó phải được kích hoạt. Ngoài ra, PC mà bạn đang khởi tạo kết nối SSH cần phải có một máy khách SSH.
Hướng dẫn này sẽ trình bày quy trình với Ubuntu Desktop làm hệ điều hành chủ và Ubuntu Server làm hệ điều hành khách trong VirtualBox, nhưng quy trình về cơ bản giống nhau bất kể bạn đang sử dụng hệ điều hành nào. Trong trường hợp bạn không có hệ điều hành khách, đây là cách cài đặt Ubuntu làm hệ điều hành khách trên VirtualBox.
Khởi chạy VirtualBox và sau đó khởi động máy ảo Ubuntu của bạn từ GUI.
Trên máy ảo, cài đặt SSH bằng lệnh:
sudo apt install openssh-serverMáy chủ SSH của bạn sẽ tự động khởi động. Bạn có thể kiểm tra trạng thái của nó bằng lệnh sau:
sudo systemctl status sshNếu cổng SSH không được bật trên tường lửa của bạn, hãy sử dụng công cụ UFW để bật cổng SSH.
Bước 2: Định cấu hình mạng VirtualBox
Theo mặc định, VirtualBox tạo bộ điều hợp Dịch địa chỉ mạng (NAT) cho các máy ảo của bạn. Điều này cho phép máy ảo của bạn truy cập internet nhưng ngăn các thiết bị khác truy cập nó qua SSH.
Để cấu hình mạng, bạn cần sử dụng chuyển tiếp cổng VirtualBox và bộ điều hợp NAT mặc định mà máy ảo của bạn được gắn vào. Lưu ý rằng VirtualBox cung cấp nhiều tùy chọn cấu hình mạng khác như bộ điều hợp bắc cầu, bạn có thể sử dụng bộ điều hợp này để SSH vào hệ điều hành khách, nhưng đó là chủ đề cho một ngày khác.
Nhấp chuột phải vào máy ảo mà bạn muốn SSH vào và nhấp vào bánh răng cài đặt để mở cửa sổ cài đặt. Ngoài ra, bạn cũng có thể sử dụng phím tắt: Ctrl + S. Tiếp theo, nhấp vào Mạng quyền mua.
Bấm vào Nâng cao tùy chọn và chọn Cổng chuyển tiếp. VirtualBox sẽ hiển thị cho bạn một màn hình để định cấu hình các quy tắc chuyển tiếp cổng của bạn.
Thêm quy tắc chuyển tiếp cổng
Bấm vào Thêm (+) dưới biểu tượng Quy tắc chuyển tiếp cổng trang.
Đặt tên có ý nghĩa cho quy tắc của bạn (ví dụ: “chuyển tiếp cổng SSH”). Sử dụng giao thức mặc định tức là TCP. IP máy chủ sẽ là 127.0.0.1 hoặc đơn giản localhost và sử dụng 2222 làm Tổ cổng.
Lấy địa chỉ IP của máy chủ Ubuntu của bạn đang chạy bên trong VirtualBox và nhập địa chỉ đó vào IP khách hộp nhập liệu. Trong trường hợp này, địa chỉ IP hệ điều hành khách của tôi là 10.0.2.13. Sử dụng 22 làm cổng khách.
Cuối cùng, nhấn Được cái nút.
Bạn có thể cần phải khởi động lại máy ảo của mình để các thay đổi có hiệu lực.
Bước 3: Bắt đầu phiên SSH của bạn
Từ thiết bị đầu cuối trong hệ điều hành chính của bạn, hãy chạy lệnh SSH ở định dạng sau: ssh -p 2222 guest_os_username@127.0.0.1. Ví dụ:
ssh -p 2222 mwizak@127.0.0.1Xin lưu ý rằng mwizak, trong trường hợp này, là tên người dùng đăng nhập cho máy ảo. Cuối cùng, nhập mật khẩu cho người dùng hệ điều hành khách khi được nhắc khởi tạo kết nối.
Đừng quên bảo mật kết nối SSH!
SSH là một cách dễ dàng để kết nối với máy chủ hoặc máy tính từ xa và bây giờ bạn có thể sử dụng nó để truy cập hệ điều hành khách VirtualBox của mình.
Mặc dù SSH là an toàn, nó cũng là mục tiêu chính của các tin tặc muốn truy cập vào hệ thống của bạn. Vì vậy, hãy đảm bảo rằng bạn tuân thủ các phương pháp bảo mật tốt nhất khi sử dụng SSH.